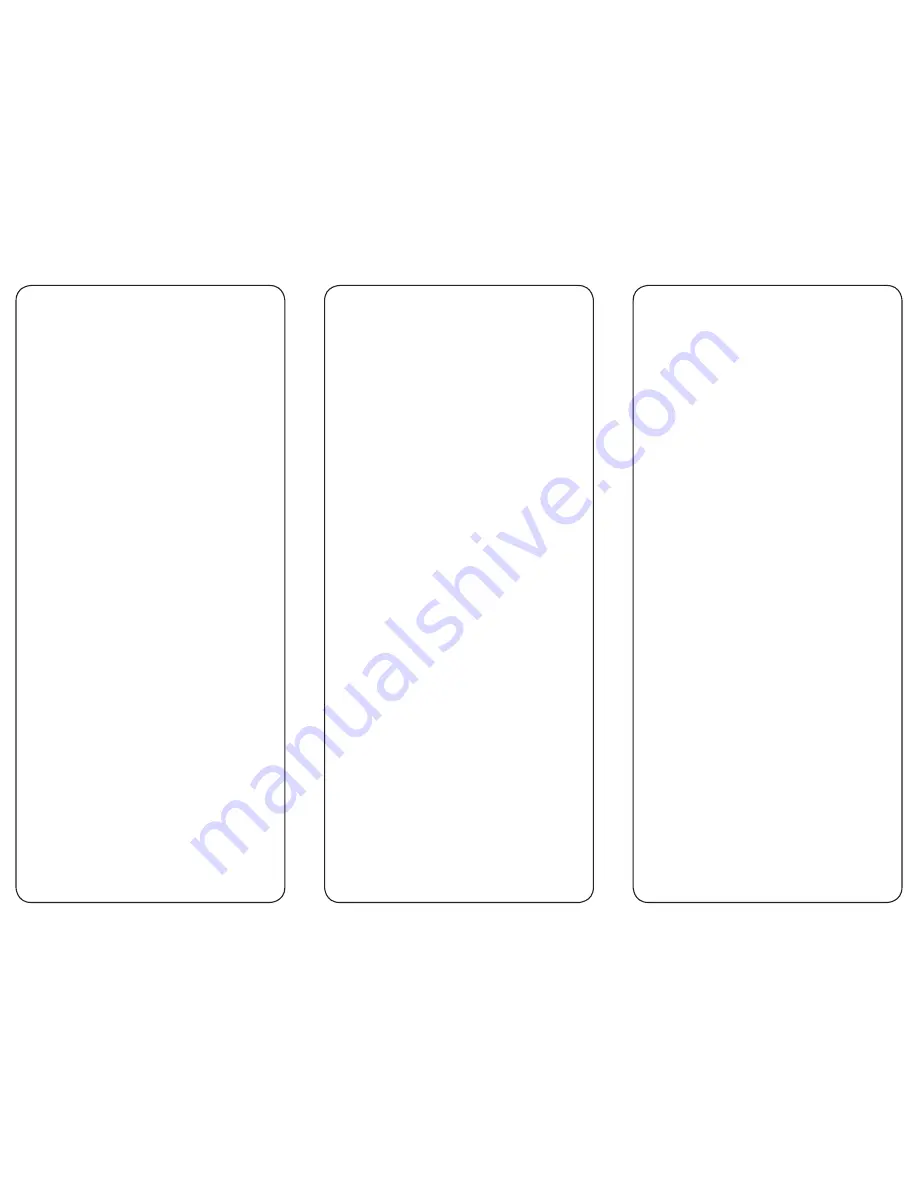
Initial Set Up
1. On the iOS, device go to Settings App > General > Accessibility >
Switch Control and then turn Switch Control On. If the on-screen
scan starts to move on the iOS device screen, let it continue to
move and go to Step 2.
2. Connect switch(es) to Hook+
a. For one switch only use Switch Jack 1
b. For two switches only use Switch Jack 1 and Switch Jack 2
c. For three switches only use Switch Jack 1, Switch Jack 2,
and Switch Jack 3
d. For four switches use all switch jacks on Hook+
3. Plug the Lightning Connector of Hook+ into the Lightning Jack
on the iOS device and wait approximately 10-seconds before
proceeding to Step 4 so that all auto configuration on the iOS
device can take place
4. Once Hook+ is connected to the iOS device, the iOS device will
automatically configure the following based on the number of
switches connected to Hook+
a. If one switch is connected:
i. The iOS device will automatically be configured for use
with a single switch and automatic scanning
ii. Auto Scanning function will automatically turn On
iii. Scanning cursor will begin to move across the screen
iv. The switch plugged into Switch Jack 1 will be named
Select and assigned the function of Select Item
b. If two switches are connected:
i. The iOS device will automatically be configured for use
with two switch step scanning
ii. Auto Scanning function will automatically turn Off
iii. Scanning cursor will appear on the screen, but not
move until the switch plugged into Switch Jack 2 is
activated
iv. The switch plugged into Switch Jack 1 will be named
Select and assigned the function of Select Item. The
switch plugged into Switch Jack 2 will be named Next
and assigned the function of Move To Next Item.
c. If three or four switches are connected:
i. The iOS device will automatically be configured for use
with two switch step scanning
ii. Auto Scanning function will automatically turn Off
iii. Scanning cursor will appear on the screen, but not
move until the switch plugged into Switch Jack 2 is
activated
iv. The switch plugged into Switch Jack 1 will be named
Select and assigned the function of Select Item. The
switch plugged into Switch Jack 2 will be named Next
and assigned the function of Move To Next Item.
v. The switches plugged into Switch Jack 3 or Switch
Jack 4 will have to be manually configured and
named, see optional steps next
5. Optional steps for adding switches plugged into Switch Jack 3
and Switch Jack 4:
a. On the iOS device, go to Settings App > General >
Accessibility > Switch Control and then select Switches
b. Select Add New Switch
c. Select External
d. Activate the switch connected to Switch Jack 3
e. Name this switch S3
f. Select a function for this switch
g. Repeat Steps 5a through 5f for the switch plugged into
Switch Jack 4 and name it S4
6. You can now make further changes to additional Switch Control
settings or begin to use Hook+ and Switch Control on your iOS
device
Note:
Once the initial set up process has been completed on an iOS
device, the auto configuration will not happen a second time unless
you go to Settings App > General > Accessibility > Switch Control >
Switches and then delete all switches already defined.
Modifying Switch Functions
After Set Up
1. On the iOS device go to Settings App > General > Accessibility >
Switch Control and select Switches
2. Select the switch you would like to modify
3. Select the new switch function
Adding or Removing Switches
After Initial Set Up
1. Unplug the Lightning Connector of Hook+ from the iOS device
2. If an external power source is plugged into the Micro USB
Charging Jack of Hook+, remove the external power source
3. On the iOS device go to Settings App > General > Accessibility >
Switch Control > Switches and then delete all switches
4. Follow steps outlined under the section Initial Set Up
Charging
Hook+ itself does not have an internal battery and does not need to
be charged. However, while using Hook+ you can charge your iOS
device.
1. Plug the Lightning Connector from Hook+ into your iOS device
2. Connect the included Hook+ USB to Micro USB Charging
Cable and the 5W, 10W, or 12W Apple power adapter that
came with the iOS device, and then plug into a wall power
outlet
3. Plug the Micro USB end of the Charging Cable into Hook+
4. iOS device will begin to charge
5. After charging of the iOS device is complete, remove the Micro
USB charger from Hook+
Resources
iOS Switch Control
https://www.apple.com/accessibility
https://www.ablenetinc.com/resources/consumer-technology-as-at/
For Common Questions for troubleshooting and additional user
guides please visit www.ablenetinc.com and go to the Hook+
product page.










