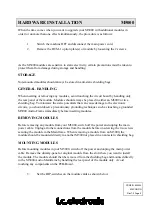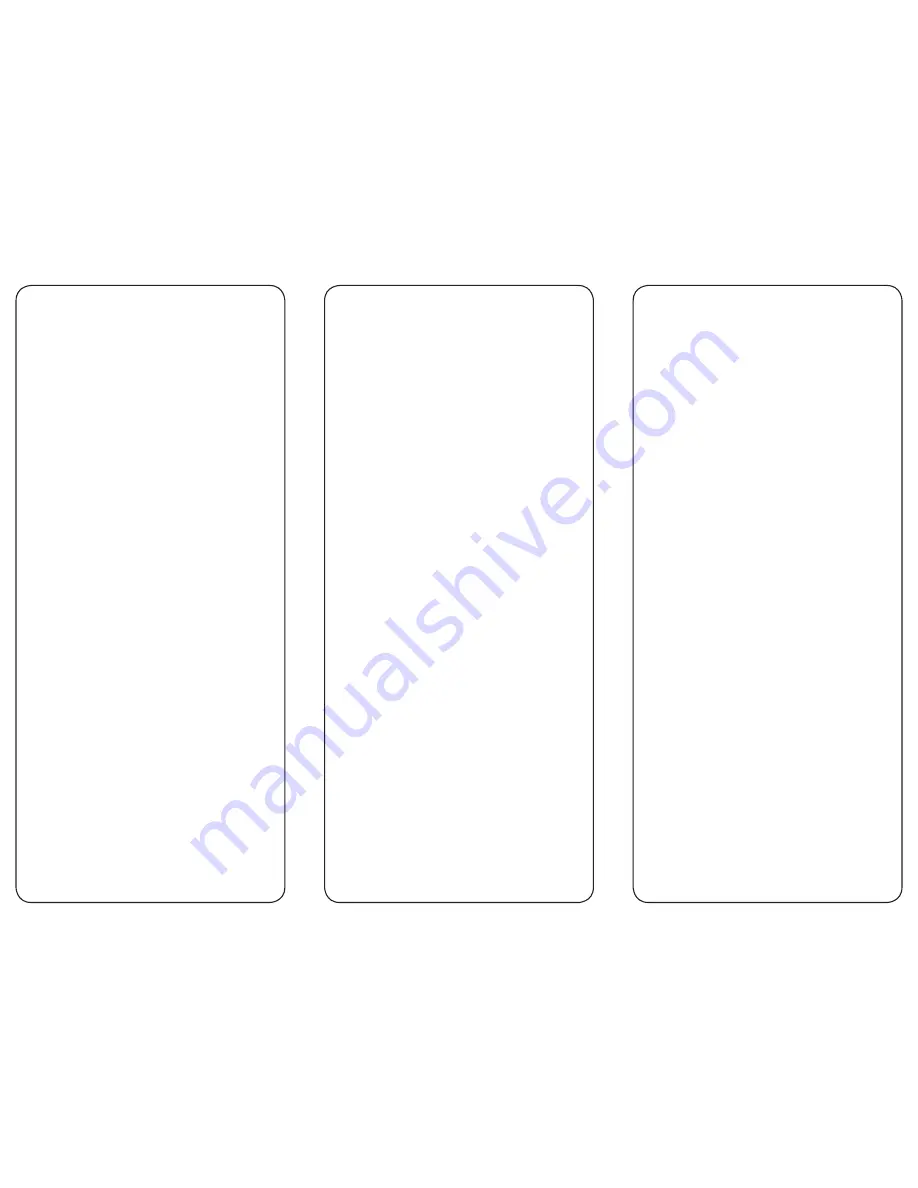
Configuração inicial
1. No dispositivo iOS, vá até Ajustes > Geral > Acessibilidade >
Controle Assistivo e, em seguida, ligue o Controle Assistivo. Se
a verificação na tela começar a se mover na tela do dispositivo
iOS, deixe-a continuar a mover-se e vá para a Etapa 2.
2. Conecte o(s) interruptor(es) ao Hook+
a. Para apenas um interruptor use o conector do interruptor 1
b. Para apenas dois interruptores use os conectores do
interruptor 1 e 2
c. Para apenas três interruptores use os conectores do
interruptor 1, 2 e 3
d. Para quatro interruptores, use todos os conectores de
interruptor no Hook+
3. Conecte o conector Lightning do Hook+ à tomada Lightning no
dispositivo iOS e espere aproximadamente 10 segundos antes
de prosseguir para a etapa 4, a fim de que toda a configuração
automática no dispositivo iOS possa ocorrer
4. Uma vez que o Hook+ estiver conectado ao dispositivo iOS, o
dispositivo iOS configurará automaticamente o seguinte com
base no número de interruptores conectados ao Hook+
a. Caso um interruptor esteja conectado:
i. O dispositivo iOS será configurado automaticamente
para uso
com um único interruptor e com verificação automática
ii. A função verificação automática será ligada
automaticamente
iii. O cursor de verificação começará a se mover pela tela
iv. O interruptor conectado ao conector do interruptor 1
será nomeado
Selecione e atribua a função de Selecionar Item
b. Caso dois interruptores estejam conectados:
i. O dispositivo iOS será configurado automaticamente
para uso com duas etapas de verificação de interruptor
ii. A função verificação automática será desligada
automaticamente
iii. O cursor de verificação aparecerá na tela, mas não
se moverá até que o interruptor conectado ao conector do
interruptor 2 seja ativado
iv. O interruptor conectado ao conector do interruptor 1
será nomeado
Selecione e atribua a função de Selecionar Item. O
interruptor conectado ao conector do interruptor 2
será nomeado em seguida e a função de Mover para o
próximo item será atribuída.
c. Caso três ou quatro interruptores estejam conectados:
i. O dispositivo iOS será configurado automaticamente
para uso com duas etapas de verificação de interruptor
ii. A função verificação automática será desligada
automaticamente
iii. O cursor de verificação aparecerá na tela, mas não
se moverá até que o interruptor conectado ao conector do
interruptor 2 seja ativado
iv. O interruptor conectado ao conector do interruptor 1
será nomeado
Selecione e atribua a função de
Selecionar Item. O interruptor conectado ao conector do
interruptor 2 será nomeado em seguida e a função de
Mover para o próximo item será atribuída.
v. Os interruptores conectados aos conectores de
interruptor 3 ou 4 terão que ser configurados e nomeados
manualmente consulte as etapas opcionais a seguir
5. Etapas opcionais para adicionar interruptores conectados aos
conectores de interruptor 3 e 4:
a. No dispositivo iOS, vá até Ajustes > Geral >
Acessibilidade > Controle Assistivo e selecione Controles
b. Selecione Adicionar novo interruptor
c. Selecione Externo
d. Ative o interruptor conectado ao conector do interruptor 3
e. Nomeie este interruptor de S3
f. Selecione uma função para esse interruptor
g. Repita as etapas 5a a 5f para o interruptor conectado ao
conector do interruptor 4 e o nomeie de S4
6. Agora você pode fazer mais alterações nas configurações
adicionais do Controle de comutação ou começar a usar o
Hook+ e o Controle Assistivo no seu dispositivo iOS
Observação:
Uma vez que o processo de configuração inicial
esteja concluído em um dispositivo iOS, a configuração automática
não ocorrerá uma segunda vez, a menos que você vá até Ajustes
> Geral > Acessibilidade > Controle Assistivo > Controles e, em
seguida, exclua todos os controles já definidos.
Alteração das funções de
comutação após configuração
1. No dispositivo iOS, vá até Ajustes > Geral > Acessibilidade >
Controle Assistivo e selecione Controles
2. Selecione o interruptor que deseja alterar
3. Selecione a nova função do interruptor
Adição ou remoção de
interruptores após a
configuração inicial
1. Desconecte o conector Lightning do Hook+ do dispositivo iOS
2. Se uma fonte de alimentação externa estiver conectada ao
conector de carregamento Micro USB do Hook+, remova a fonte
de alimentação externa
3. No dispositivo iOS, vá até Ajustes > Geral > Acessibilidade >
Controle Assistivo > Controles e, em seguida, exclua todos os
controles
4. Siga as etapas descritas na seção configuração inicial
Carregamento
O Hook+ em si não possui uma bateria interna e não precisa ser
carregado. No entanto, enquanto usa o Hook+, você pode carregar
seu dispositivo iOS.
1. Conecte o conector Lightning do Hook+ ao seu dispositivo iOS
2. Conecte o USB incluso no Hook+ USB ao cabo de
carregamento Micro USB e o adaptador de energia Apple de
5W, 10W ou 12W que acompanha o dispositivo iOS e, em
seguida, conecte a uma tomada elétrica
3. Conecte a extremidade Micro USB do cabo de carregamento
ao Hook+
4. O dispositivo iOS começará a carregar
5. Após a conclusão do carregamento do dispositivo iOS, remova
o carregador Micro USB do Hook+
Recursos
Controle Assistivo iOS
https://www.apple.com/accessibility
https://www.ablenetinc.com/resources/consumer-technology-as-at/
Para perguntas frequentes sobre solução de problemas e guias
adicionais do usuário, visite www.ablenetinc.com e acesse a página
do produto Hook+.