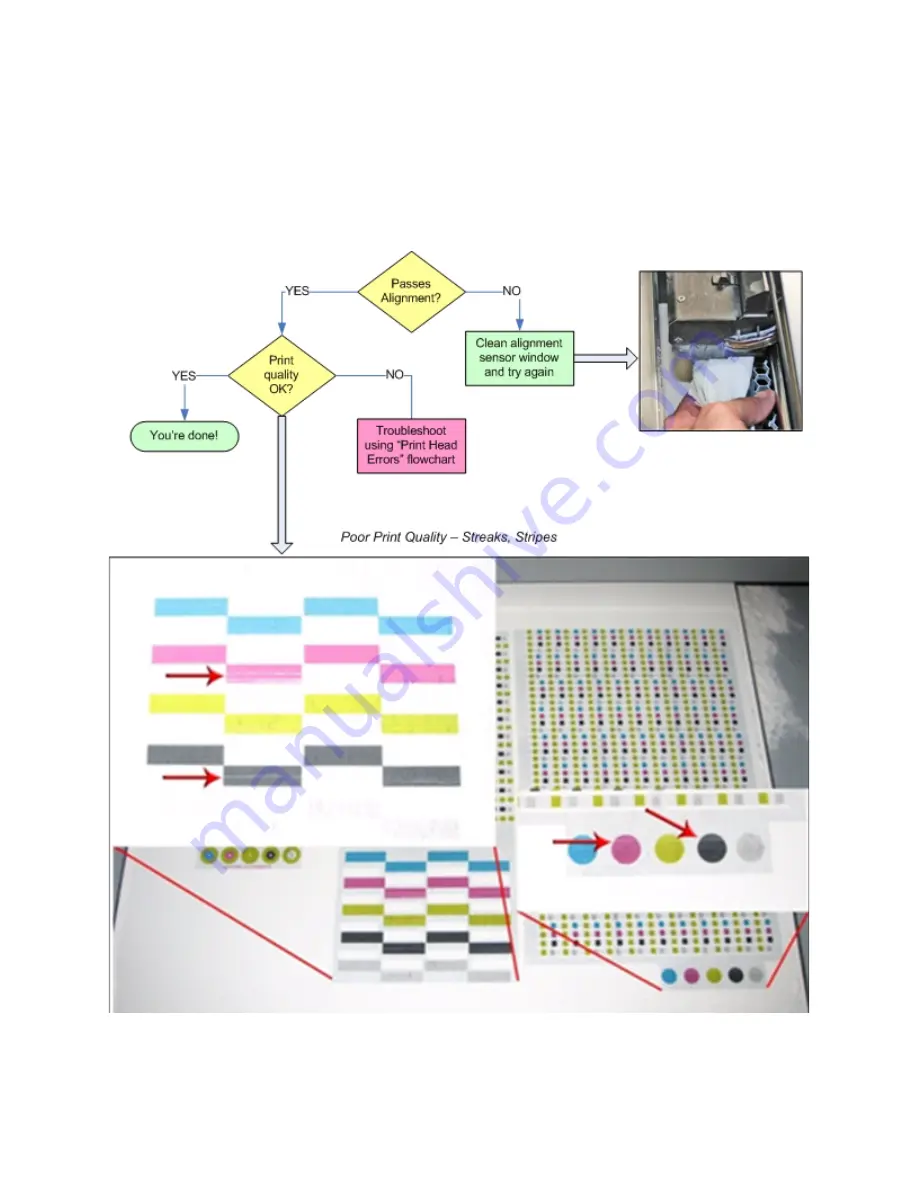
ProJet
®
860
Pro
User Manual
Troubleshooting the ProJet x60Pro
3dscentral.3dsystems.com
66
All Rights Reserved
5/12/13
7.4 Alignment Errors
If you have run an alignment pattern and the printer reports that the alignment has failed, follow the trou-
bleshooting flowchart below.
How to do it
If it passes alignment but the print quality is not OK, see
Section 7.3, ’Print Head Errors/ Weak Parts’
.
















































