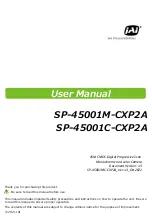Triggered Recording:
The
360fly 4K PRO
camera features an array of
automatic “triggered” recording options. Using this
feature, your camera can be set to automatically record
when it senses audio, video motion, or movement of the
camera via the built-in accelerometer.
To activate the
360fly 4K PRO’S
triggered recording
feature, tap the settings icon located at the top-right
of your display. Scroll down and locate the triggered
recording options within the list of menu items and
select your desired triggered recording function by
moving the slider to the right.
Audio-Based Triggered Recording
– With this
feature enabled, the camera will automatically launch
a recording session when the camera senses an
audible sound.
Video Motion-Based Triggered Recording
– Within this
setting, the camera’s image sensor will react to changes
in pixel geography to detect movement. If a moving
person or object is detected within the camera’s field of
view, a recording session will automatically launch.
Accelerometer-Based Triggered Recording
– Using the
camera’s built-in accelerometer, any physical movement
of the device from a still position to a pre-determined
g-force level will automatically launch a recording
session. Recordings captured within this mode also
include a built-in 10-second pre-record option. When
the accelerometer is activated, the camera will gather
the last 10 seconds of video content recorded while the
camera was in idle mode and automatically append it to
the beginning of the recorded video.
For each triggered recording option, you have the ability
to set your desired recording period for each event to 30
seconds, 1, 3, 5, 10, 15, 30, 60, or 90 minutes in duration.
You also have the option to set the delay/time-out
duration for 5, 10, 30, or 60-second intervals
between recordings.
©2016 360fly, Inc. All rights reserved.
360FLY
,
the 360FLY Logo
, and
the Fly Logo
are trademarks of 360fly, Inc.
For a complete list of patents, please visit
www.360fly.com/patents
.
USB Connectivity:
Transferring Content To Your PC
Your
360fly 4K PRO
camera doubles as a USB mass
storage device when connected to your PC or Mac.
To access your camera’s stored content, simply
connect your USB cable to your computer. Locate your
360fly camera within your computer’s folder browser
to view and transfer your files to your desktop or a
desired file folder.
Webcam Mode
Use your
360fly 4K PRO
as a connected webcam by
placing your camera into Webcam mode within your
app’s settings menu. When enabled and plugged into a
PC’s USB port, the
360fly 4K PRO
camera will transmit a
360° live stream that can be broadcast over
Skype™
,
Facetime®
,
GoToMeeting®
, or any other streaming
webcam service that allows you to select an alternate
camera as it’s video output source.
To enable Webcam mode, tap the settings icon
located at the top-right of your display. Scroll down and
locate the “Webcam” option. Move the slider to the right
to toggle the feature on. Finally, place your camera onto
its power cradle and ensure that the USB cable is
plugged into your computer.
Note:
We recommend placing your camera into Webcam
mode (Before) connecting the camera to your PC to
activate the Webcam feature.
Note:
Webcam mode is only available through the USB
cable and not the HDMI Cable.
Configure WiFi Network
This setting allows you to switch the
360fly 4K PRO
camera’s Wi-Fi connection from the controlling mobile
device to a local Wi-Fi network. Enabling live streaming,
server connectivity, and the ability for multiple users to
view a camera’s video output without the need for your
smart phone’s LTE/ Internet connectivity
To configure to your WiFi network, tap the settings
icon located at the top-right of your display. Scroll
down and locate the “Configure WiFi Network” option.
Troubleshooting
Resetting your camera:
Tech support & FAQs:
The 360fly team is always here to help. For all of
your support needs or to report a bug, please contact
us at
support@360fly.com.
Camera Connection Reset
Use only when you want to reset to the camera’s
default password, which is eight zeros (00000000),
and to reset the camera after using the Configure WiFi
Network feature.
Note:
The camera must be situated within three
inches of the smartphone for the reset to take place.
www.360fly.com/solutions
Modified: June 11, 2018