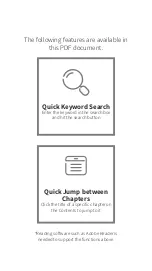The default video output format (for both streaming and
recording) from the 360fly 4K PRO camera is equirectan-
gular. Meaning, 360-degree, hemispherical video laid flat
into a panoramic format. Equirectangular is also the
optimal format for social media sites such as Facebook
and YouTube.
The EQR format is the default output for the following
features:
WiFi Mode at 1920x960 resolution
Video Record at 3840x1920 resolution
Live stream via HDMI Cable up to 4K resolution
To exit EQR mode, press revolver icon at the bottom
of the screen and select the standard 360 video icon .
Note:
The equirectangular video format will not stream
through the USB cable. Images are not available while in
Equirectangular
mode.
To switch from standard Photo mode to
Camera Burst
mode, press the revolver wheel located at the
bottom of the screen. Tap the Camera Burst icon .
The application will display that it’s set in
Camera
Burst
mode at the top of the live view display
on your screen.
To switch your camera to
Photo
mode, tap the
icon at the bottom of the camera home screen.
The icon will switch to the
Video
camera and
the application will indicate that it is in
Photo
mode
at the top of the viewfinder screen.
Recording video:
Recording a standard 360° video with the 360fly
app is quick and easy. Simply tap the white
Record
button
to start capturing. The center of the
capture button will turn red and your camera will
simultaneously vibrate while its LED turns from
blue to red.
As video records, you’ll notice a second button
appears to the top right of the
Record
button.
This button
represents your camera shutter
button, allowing you to capture a still 360° photo
with your camera during video capture.
Note:
Your still photo captures will be stored in your
camera’s internal memory as a separate .jpeg image file.
To stop recording, tap the
Record
button
. Your
camera will vibrate twice and the LED will switch from
solid red to blue, indicating your recording has ended.
First-Person POV mode:
The
First-Person POV
option gives you the power to
record standard (non-360°) videos in a 16:9 aspect
ratio, turning your 360fly into a traditional
point-and-shoot action camera. With this mode
activated, simply orient or mount your camera in a
horizontal position with the lens facing forward and
the OnePush button centered-facing up.
To enter
First-Person POV
mode, press the revolver
wheel located at the bottom of the screen and
select the POV icon . Your application will display
that it is set in POV mode above the live-view display
on your screen and the live-view area will display a
preview in a 16:9 aspect ratio.
Note:
The camera’s OnePush button represents the
top/center of your camera’s viewing angle. When
filming in
POV mode
, use the OnePush button to
align your shot and achieve the ideal camera angle.
To begin a recording in
First-Person POV
mode, tap
the white Record button to start capturing. The
center of the capture button will turn red and your
camera will simultaneously vibrate while its LED turns
from blue to red. As your video records, you’ll notice a
second button displaying a camera icon appears to
the top right of the Record button. This button
represents your camera shutter button, allowing you
to capture a still 16:9 POV photo with your camera
while recording your video.
Note:
When your camera is set into
First-Person POV
mode, you can also start and stop recordings using
the on-camera OnePush button. POV operation via the
OnePush button will remain intact until the record
setting is changed back to a 360° video mode using
the app or the camera is power-cycled. The camera
will also remain in POV mode when Settings Lock
is enabled.
Time-Lapse mode:
Turn hours of activity into dynamic minutes using the
360fly’s
Time-Lapse
mode. To enter
Time-Lapse
mode,
press the revolver wheel
located in the bottom bar
of the camera home screen and select the
Time-Lapse
icon . The recording mode you’re in will display
at the top of the Live View display on your screen.
Change the interval between frame captures by
adjusting the scroll bar to your desired setting. Your
360fly 4K PRO
offers settings for 0.5, 1, 2, 5, 10, 30,
or 60 seconds between frames when in
Time-
Lapse
mode.
To begin a time-lapse recording, tap the white record
button
to start capturing. The center of the
capture button will turn red and your camera will
simultaneously vibrate while its LED turns from
blue to red. As video records, you’ll notice a second
button appears to the top right of the
Record
button.
This button
represents your camera shutter
button, allowing you to capture a still 360° photo
with your camera during video capture.
Note:
The
360fly 4K PRO‘S
AutoPilot
feature sets your
application to automatically pan your image to the
area of footage that has the highest degree of motion.
To use this feature within your camera’s live-view, just
tap the
AutoPilot
icon
. Use the slider located on
the left of your display to adjust the sensitivity level.
When the camera’s built-in GPS sensor is toggled on,
the GPS indicator icon will appear on the home
screen. Once activated, the GPS indicator will remain
gray as the sensor calibrates an initial fix for the
camera’s location. Once an active fix is secured, the
icon will display a green color, indicating that the
GPS feature is ready for use. The GPS feature can
take up to 2 minutes to generate an initial fix.
For best results, use the GPS feature outdoors
with a direct line to the sky free of interference
from trees or tall buildings.
Camera home screen:
Once your smartphone is connected to the camera,
the app’s home screen gives you full access to all
camera controls, modes, and settings options.
1
4
3
8
9
5
6
2
7
1
3
5
7
2
4
6
8
BACK BUTTON - TOGGLE
TO PREVIOUS SCREEN
VIDEO/PHOTO MODE
TOGGLE SWITCH
CAMERA SETTINGS MENU
GPS FIX INDICATOR
CAMERA MODE
OPTION WHEEL
SHUTTER BUTTON - START/STOP
RECORDINGS, CAPTURE PHOTOS
ON MY CAMERA LIBRARY
AUTO PILOT PREVIEW MODE
9
IMAGE TUNING OPTIONS
Recording without the app:
If you don’t have access to the 360fly app on your
mobile device, you can record videos directly on your
camera. Simply press the OnePush button on your
camera to launch a 360° recording. Your camera will
vibrate and the LED will turn from blue to solid red,
indicating that your camera is now recording. To stop
recording, press the OnePush button again.
Note:
Note: The default recording mode for
360fly 4K
PRO
videos is pre-set to Equirectangular format. In
this setting, the live viewfinder is disabled during
active recording. To enable live-view while recording,
you must change the camera’s settings (by taking the
camera out of equirectangular mode), to 2880x2880
pixels at 24 frames per second (FPS). Also, when
equirectangular mode is on the camera’s frame rate
and resolution are fixed at 3840x1920.
60 FPS mode:
Your
360fly 4K PRO
allows you to record videos at 60
frames per second with a resolution of 1728x1728
pixels. Perfect for extreme action sequences, this
recording option is ideal for creating slow-motion
effects when editing your videos and creating action clips.
To launch 60 FPS mode, press the revolver wheel
located at the bottom of the screen and select the
Video camera icon . Your application will display an
option to select from each of the 360° recording modes
available on the
360fly 4K PRO
camera. Select the
1728x1728 @ 60 FPS option to change your record setting.
To begin a 60 FPS recording, tap the white record
button to start capturing. The center of the capture
button will turn red and your camera will simultaneously
vibrate while its LED turns from blue to red. As the video
records, you’ll notice a second button displaying a
camera icon appears to the top right of the Record
button . This button represents your camera shutter
button, allowing you to capture a still 360° photo with
your camera while recording your video.
Still Image Capture:
Your
360fly 4K PRO
doubles as a still image action
camera, allowing you to capture .jpeg photos at an
effective resolution of 3456x3456 pixels. Your 360°
images can be viewed within the mobile application
or via the Desktop Director app on PC or Mac.
First-Person POV photo mode:
The
360fly 4k PRO
can be set to capture standard
photos from the First-Person POV perspective.
To switch from standard
Photo
mode to
POV
mode,
tap the revolver wheel
located at the bottom of
home screen. Tap the
POV
icon
. The application
will indicate that it is in
POV
mode at the top of the
viewfinder screen.
Once your shot’s lined up, tap the white shutter
button
to take a photo. When a photo is captured,
the camera LED will flash red once and return back
to solid blue, indicating that it is in ready mode.
All of your photo files will be stored on your camera’s
memory in a .jpeg format.
Camera Burst mode:
The
360fly 4K PRO
’s
Camera Burst
mode feature allows
you to capture several photographs in quick succession
with a single push of the shutter button. Ideal for sports
or action photography,
Camera Burst
mode lets you
select the best image from a group of photos or
arrange them in a sequence.
Pre-set your frame capture intervals by adjusting
the scroll bar to your desired setting. The
360fly 4K PRO
offers settings for 3, 5, or 8 captures per second within
burst mode.
To capture burst photos, tap the white shutter
button
. As your photos are captured, the
camera LED will flash red once and return
back to solid blue, indicating that it is in ready
mode. All of your photo files will be stored on
your camera’s memory in a .jpeg format.
To capture photos, tap the white shutter button
.
When a photo is captured, the camera LED will
flash red once and return back to solid blue,
indicating that it is in ready mode. Your photo
files will be stored on your camera’s memory in
a .jpeg format.
Note:
To exit Photo mode, tap the video icon at the
bottom of the screen and your camera will return to
video record mode.
Note:
Images are not available while equirectangular
mode is turned on.
Equirectangular Mode (EQR):
www.360fly.com/solutions
Modified: June 11, 2018