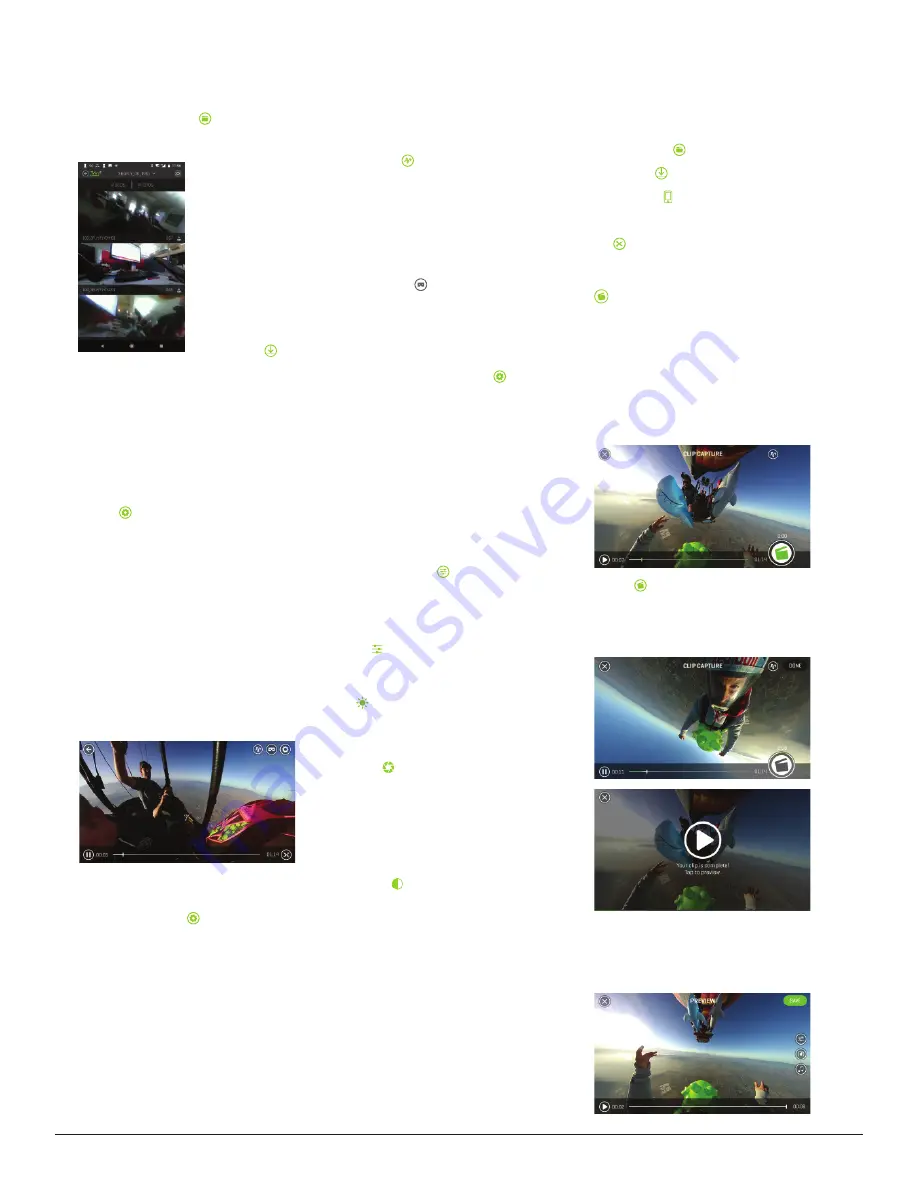
Once your video completes processing, you can click
to preview. In the
Preview
menu, you’ll have the ability
to add a range of color filters, plus apply slow and fast
motion to the video to create an awesome, fully
immersive 360° clip. See below for more details on
adding Filters and Playback Speed Adjustment.
Press the
icon again to stop your clip. You can start
and stop multiple times to create one continuous
clip with multiple segments.
Once you have captured your video, press the “Done”
button in the top-right corner and allow a few seconds
Clip Capture:
Edit and share your clips in their native 360° format.
Select this tool to trim your video by picking the parts
of your 360° 4K footage that you want to edit,
store, and share.
After launching the
Clip Capture
feature, select the
“Play” icon to start playing the video. At the location
that you would like to begin your clip, press the
icon to start capturing. You will notice a green
status ring around the icon indicating the time
you have left in your capture session. You can
record up to two minutes in one session.
for your video to process.
Accessing your camera’s
stored files:
While connected to your camera’s home screen,
select the
On My Camera
icon
to view your
camera’s storage library. This selection will display
all of the video files and still images stored within
your camera’s internal memory.
To view a video, simply tap
on the thumbnail image of
your desired file, and the
application will
automatically launch your
file within its video player.
To view your camera’s still
image photo captures, tap
the “Photos” tab at the top
of the screen to switch
your library view to display
stored photos.
To download a video or
image directly to your
smartphone, simply tap
the download icon .
This will copy your file directly into your 360fly app.
Note:
storing your video files onto your 360fly app
will allow you to playback content without the need to
connect your device to your 360fly camera. Additionally,
the application’s video editing tools are (only) available
for content stored in your phone’s gallery.
To delete a file, perform a left swipe on the thumbnail.
The application will request confirmation that you would
like to delete the file before it is permanently removed
from the camera’s memory storage.
If you want to fill the blindspot area of a video or image,
press the in the top right corner and turn “Blindspot
Visibility” on. This will fill the darkened area with a
blurred reflection of the video or image. You can also
choose a stored image from your mobile device to fill
the blind-spot. If the camera’s GPS feature has been
turned on you will see Google Maps options as well.
Exposure:
Adjust the
slider to adjust your camera image
sensor’s sensitivity to light. For brighter environments
(i.e. direct sunlight), use a lower exposure setting. Apply
an increased exposure setting for darker environments.
The slider also allows you to lock in a specific setting
and override the camera from automatically adjusting to
varying light conditions. The lock remains in place until
you manually turn it off.
Contrast:
Increase the
setting to achieve a more vivid
picture or lower the setting to deliver a slightly
flatter appearance.
Virtual reality headset playback:
Your
360fly 4K PRO’s
footage is designed to work
seamlessly with most Google Cardboard (type) VR
viewers with just the touch of a button.
To watch your footage using a VR viewer, just tap
the VR viewer icon
located top-right while you’re
in the video player screen. Next, simply place your
smartphone into your VR headset and immerse yourself
inside the incredible world of
360fly 4K PRO
content.
General camera settings:
Adjust your camera controls and general system
settings by pressing the
Settings
icon
located at
the top-right of your display screen. Under this menu
you can check your camera’s battery life, memory
capacity, and make changes to your it’s name and
Image tuning:
Your
360fly 4K PRO
camera’s default settings are
optimized to deliver the highest quality output
within a wide range of environments and lighting
conditions. To get the most out of your videos and
images, the
360fly 4K PRO
offers advanced options
that allow you to fine-tune your device’s settings.
To access your camera’s fine-tuning options, tap
the
Camera Tuning
icon
located at the bottom
right of your display screen. A set of sliders will
appear on screen, giving you the options to make
adjustments to the following tuning options:
Saturation:
Use the
slider to adjust the intensity of the colors
captured within your footage.
Brightness:
The
slider fine-tunes the brightness of the subjects
within your image without affecting your camera’s
exposure compensation.
Editing and sharing content:
If you haven’t already, you’ll need to download your
desired file from your camera library into your smart
device’s memory in order to access 360fly’s editing
and sharing features.
You can access your camera’s library by selecting the
On My Camera
icon
to view your camera’s storage
library. After locating your selected video, tap the
download icon
to begin the file transfer process.
From the app’s main menu screen, select the
On My Phone
tab
to view your stored content
within your phone’s memory.
Select the video that you would like to edit to launch
the file. As the video begins to play, tap the scissor
icon
to enter into the
Edit
mode. There are three
tools that enable you to edit and share your 360°
footage:
Clip Capture
,
Watch Me
and
Still Capture
.
AutoPilot playback mode:
The
360fly 4K PRO’s
AutoPilot
feature sets your
application to automatically track the area within
your 360° footage that has the highest degree of
activity, allowing you to simply sit back and enjoy all
of the action without the need to interact with your device.
To watch your footage using
AutoPilot
mode, just tap
the viewer icon
located at the top-right of your
screen. Use the slider located on the left of your display
to adjust the sensitivity level of the panning feature.
Video playback:
Tapping a video thumbnail image within your camera’s
library will automatically launch the 360fly player.
Once the video uploads, you can pan the angle of
view by swiping across the screen. You can also
pan using your device’s built-in gyroscope function
by turning your phone in the desired orientation.
To zoom in during playback, simply pinch two
fingers together on your device’s display until
you reach the desired zoom level. To zoom out,
expand two fingers across the display and release
when you have reached the ideal zoom level.
Use the play bar at the bottom of your screen
to pause/restart a video or fast-forward/rewind
to a desired point within your video file.
You can adjust your video player’s settings by
selecting the
Settings
icon
located at the top-
right of your display. Under this menu you have the
option to toggle your phone’s gyroscopic panning
feature on/off or remove the app’s graphics/overlays
from view during playback. The
Settings
menu also
features the option to invert your video file, giving
you the ability to switch videos that were recorded
upside-down to the correct viewing orientation.
Note:
Equlretangular videos do not support blindspot
fill and inverting video.
password. This section is also where you will find
Advanced Camera Operations such as Webcam
Mode and Settings Lock
www.360fly.com/solutions
Modified: June 11, 2018























