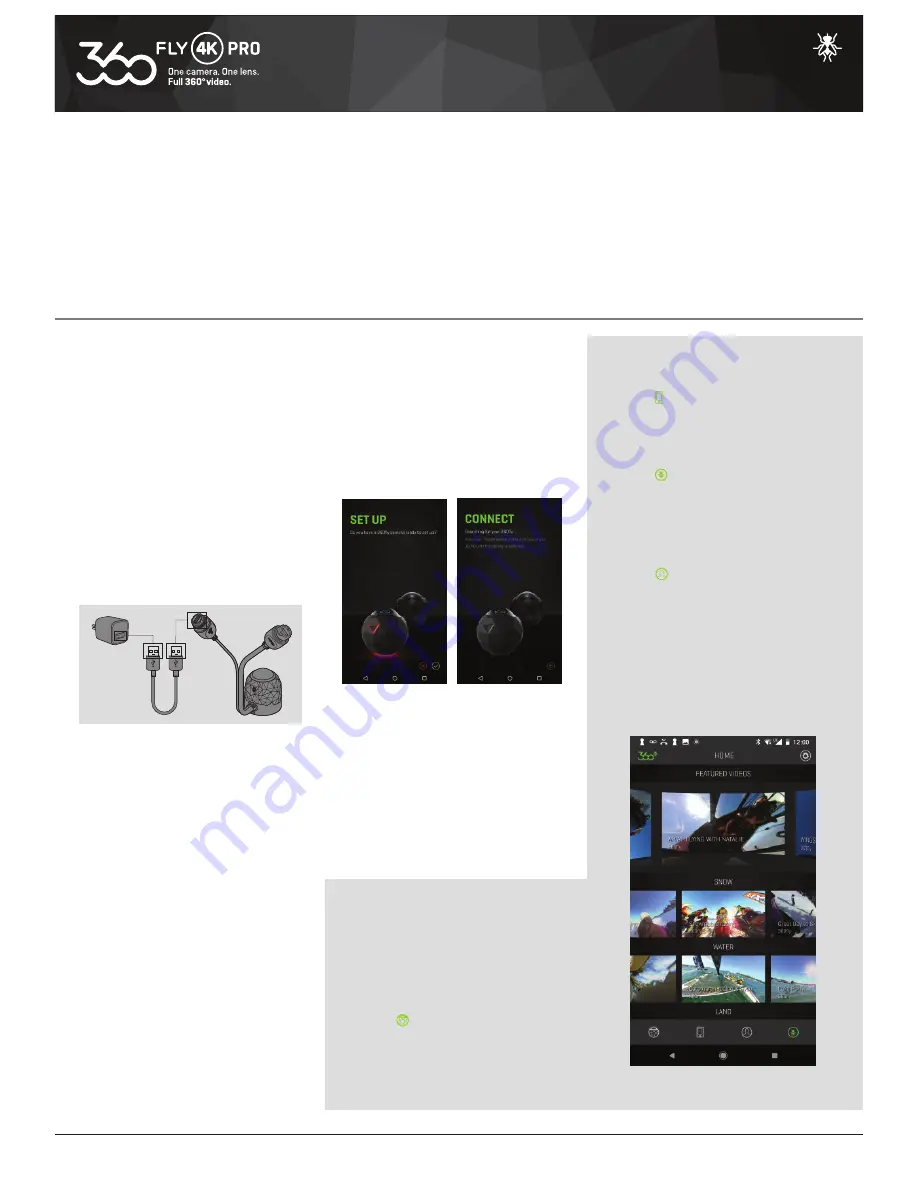
360fly 4K PRO User’s Guide
Miss Nothing.
Congratulations on your
new 360fly 4K PRO.
Powering up:
Camera care and storage:
This powerful camera is optimized to continuously
shoot and stream immersive 360° video without
interruption via dedicated USB and HDMI connectors
or wirelessly.
With the latest upgrade to the 360fly mobile app you
can now instantly live stream your 360-degree video
to Facebook. Let your friends and family join the fun
and experience all the action as you live without
boundaries.
Click here to download the Android App.
Getting started.
Charging the battery:
For best results, charge your camera while it’s powered off.
While your camera is charging, its LED indicator will flash
green. When fully charged, the camera LED will remain
solid green. It is recommended you charge your camera for
at least 30 minutes prior to its first use.
When your camera battery is low, the LED will display a
light purple color. Be sure to charge your camera before
using it when the LED is light purple.
To charge your camera, insert a male to male USB
cable into a USB outlet adapter rated at 1.5A to 2.1A
(most tablet charger adapters) and plug it into the
360fly 4K PRO’S
USB cable
.
Turn on the camera by holding the OnePush button
down for 4 seconds. The triangular OnePush button is
surrounded by the LED indicator and located on the
side of the camera. Camera will also power on when
connected to a power source
When powering up, the camera will vibrate three times
and the LED will flash blue. After completing the
power-up sequence, the LED will display a solid blue
color, indicating that your camera is on and ready to fly.
You can also use the OnePush button to power down
your camera by holding the button down for 4 seconds.
The camera will vibrate four times to indicate that it is
powering down.
A clean lens means cleaner footage. The
360fly 4K PRO
lens can be cleaned using a clean, soft cloth. Lens
cleaning solution, water, or isopropyl alcohol can be
added for additional cleaning.
On My Phone:
Select the
icon to access all of your videos, photos,
and bursts stored on your smartphone. Review, edit, and
playback your content anytime/anywhere without the
need to connect to the internet or your 360fly camera.
Explore:
Select the
icon to browse public content
uploaded by other 360fly users. Select and view
featured videos, along with hosted content spanning
a variety of interesting topics and categories.
Be sure to check back regularly to view the latest
exciting uploads from other
360fly
users.
Camera:
Select the
icon to connect to your 360fly camera.
Once connected, you will have full control of all of
your camera’s features and functions through your
smartphone. You can also view and download all of
your video files and image captures stored on your
camera’s memory.
360fly app main menu:
The 360fly app homepage is the hub of the 360°
video world.
At the bottom of the homepage screen, you can
select from four options:
Profile:
Select the
icon to view all of the video content
uploaded to your 360fly account. You can access and
playback any videos you’ve uploaded from anywhere
you have an internet connection—with or without
connecting to your 360fly camera. From your account,
you can also choose to make any of your videos public
and share your experiences with friends and other
360fly users. To make changes or edits to your account,
just tap the edit profile option at the top of the screen.
Note:
An active internet connection is required to
access and view content.
www.360fly.com/solutions
Modified: June 11, 2018
The app powering it all.
Download the
360fly app
:
The 360fly app is key to capturing your entire world
in 360° 4K video on your Android
™
Smartphone. Just
search “360fly” in the Google Play
™
Store and download
the free 360fly application to your mobile device.
Remember, the app allows your mobile device to serve
as your camera’s remote control and viewfinder, giving
you the power to capture, edit, and share clips on the fly.
Note:
Your camera may require a firmware update prior
to initial use. If a firmware update is available, your
application will automatically walk you through the
steps to download and transfer the most up-to-date
software load to your camera.
You are now ready to set up your 360fly PRO camera.
The process is simple, just follow the application’s
set up menu to completion.
You will need to manually connect the camera’s Wi-Fi
to your smartphone. This can be done in the camera’s
Settings Menu. The default password is eight zeros
(00000000)























