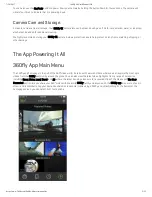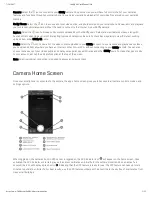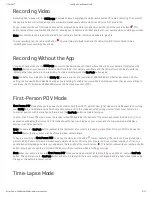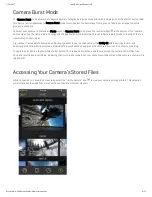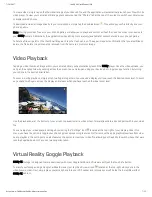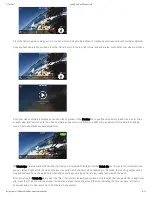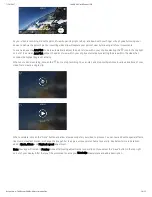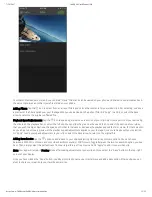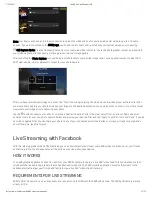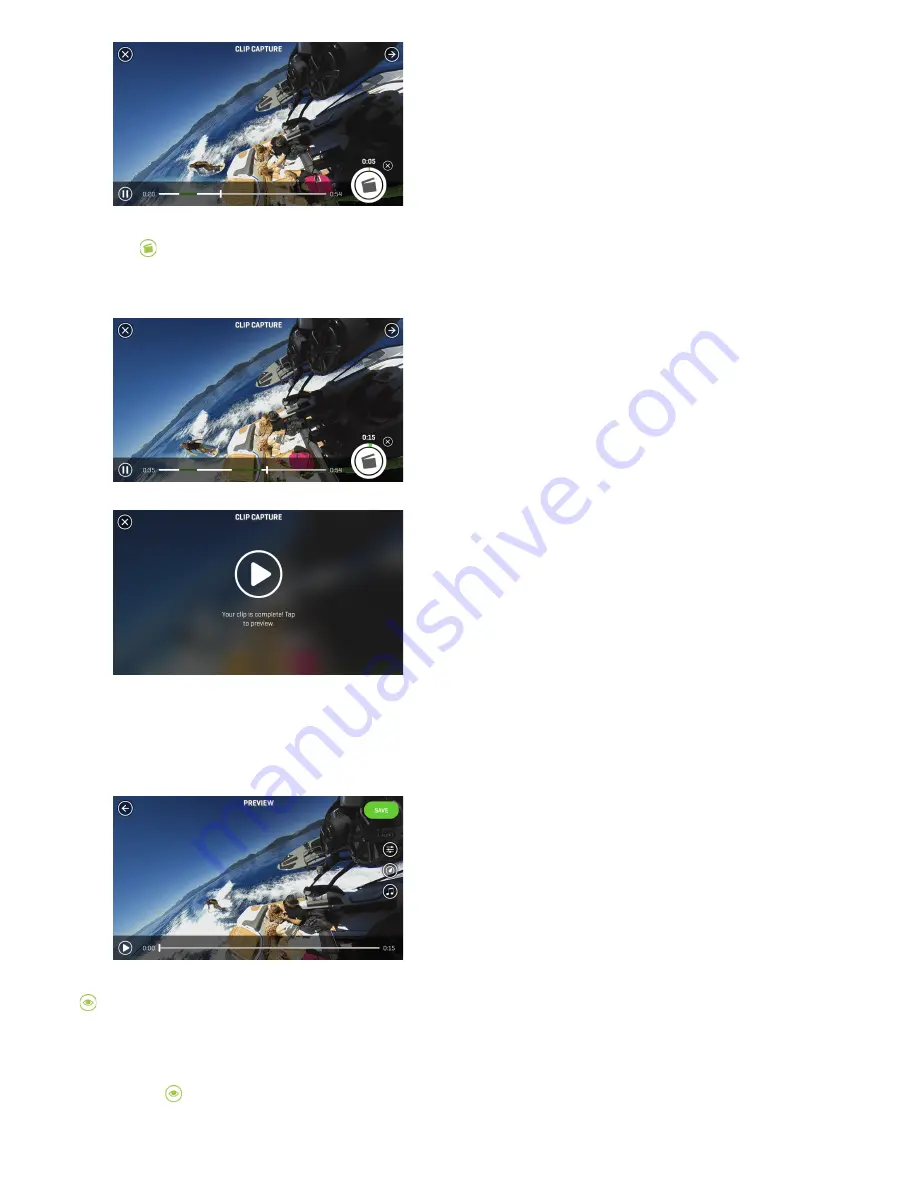
7/24/2017
360Fly 4k User Manual iOS
https://www.360fly.com/360fly-4k-user-manual-ios
9/12
Press the icon again to stop your clip. You can start and stop multiple times to create one continuous clip with multiple segments.
Once you have captured your video, press the “Done” button in the top-right corner and allow a few seconds for your video to process.
Once your video completely processes, you can click to preview. In the Preview menu you’ll have the ability to add music, color filters,
or apply slow and fast motion to the video, to create an awesome, fully immersive 360° clip. See below for more details on adding
music, filters, and playback speed adjustment.
Watch Me: Create a standard 16:9 ratio clip from your original 360° footage. Use the Watch Me tool to record your movements as
you pan left and right within the video. Wherever you swipe, shift and zoom while capturing in this mode, the resulting output will be
cropped and saved as a shareable 16:9 video clip; capturing your unique point of view, ready to share with the world.
After launching the Watch Me tool, select the “Play” icon to start reviewing your video. At the location that you would like to begin your
clip, press the icon to start capturing. You’ll notice a green status ring around the icon indicating the time you have left in your
capture session. You can record up to 10 minutes in one session.