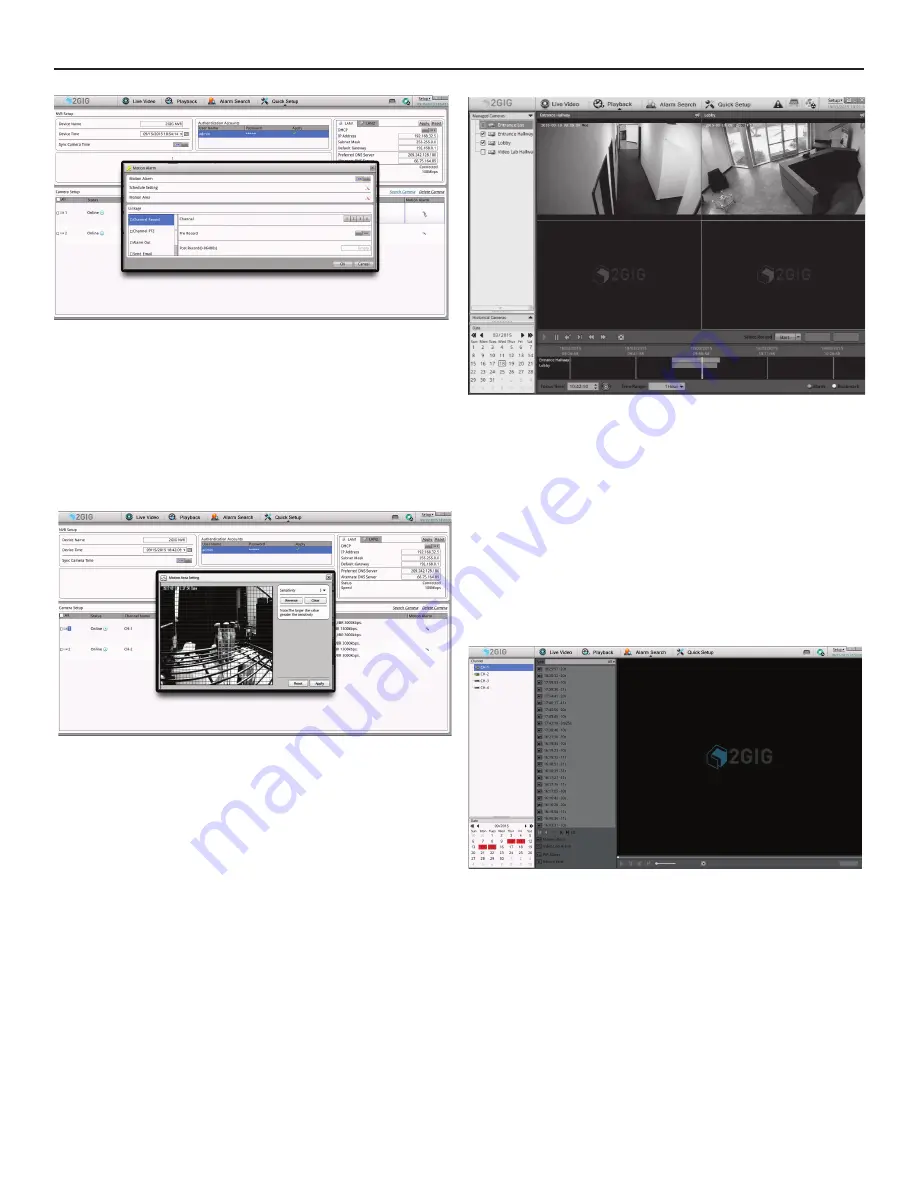
Network Video Recorder | Installation Manual
8
Copyright
© 2015 Nortek Security & Contro
l
Figure 31.
Mo on Alarm
1. Select
Mo on Alarm in the Quick Setup menu to con
fi
gure Mo on Detec on
se ngs on the IP Camera.
2. Select
Mo on Alarm to enable Mo on Alarm.
3.
Select Schedule Se ng to schedule when Mo on Detec on will be ac ve.
4. Select
Mo on Area to con
fi
gure the Mo on Grid. See Figure 32.
5.
In the Linkage menu, select Channel Record to con
fi
gure: which IP Cameeras
will be recorded upon a mo on event, enable Pre-Record, and con
fi
gure Post
Record Se ngs.
6.
Channel PTZ is reserved for future use.
7.
Select Alarm to trigger the Alarm Output on the NVR.
8.
Select Send Email to send an email no
fi
ca on upon a Mo on Event. Go to
the NVR Setup -> Network Service -> SMTP menu to con
fi
gure email se ngs.
Figure 32.
Mo on Grid
Figure 33.
Video Playback
1.
Select IP Cameras on the le column.
2.
The Playback screen allows viewing of the recording of mul ple IP Cameras.
3.
Select a calendar date. Green highlight means that there is recording on
that date.
4. The
meline bar shows a graphical recording representa on of the selected
IP Cameras. Red highlights indicate Alarm recording (mo on) & Green
highlights indicate con nuous recording (not alarms).
5.
To go to a speci
fi
c me in the recording, use the Focus Time op on.
6.
The Time Range allows expanding the me start and end points in the
Timeline bar.
7.
The Select Video op on allows Backup of the Video to an external media
source. Use the Start and Stop Op on to record the video clips being viewed
in real me. Then select the Backup op on to backup the
fi
les to an external
media device.
NOTE: To playback video on your computer, use the player program located on the
resource CD that shipped with the NVR.
Figure 34.
Alarm Search
T
he Alarm Search screen allows viewing the recording of alarms.
1.
Select IP Cameras on the le column.
2.
Select a calendar date. Red highlight means that there is alarm recording
on that date.
3.
The second column shows a list of events of the selected date and IP Camera.
4.
Select an Alarm Event to playback the IP Camera recording.
5.
Select “Backup” to archive the selected
fi
le recorded Video to an external
media source.
NOTE: To playback video on your computer, use the player program located on the
resource CD that shipped with the NVR.












