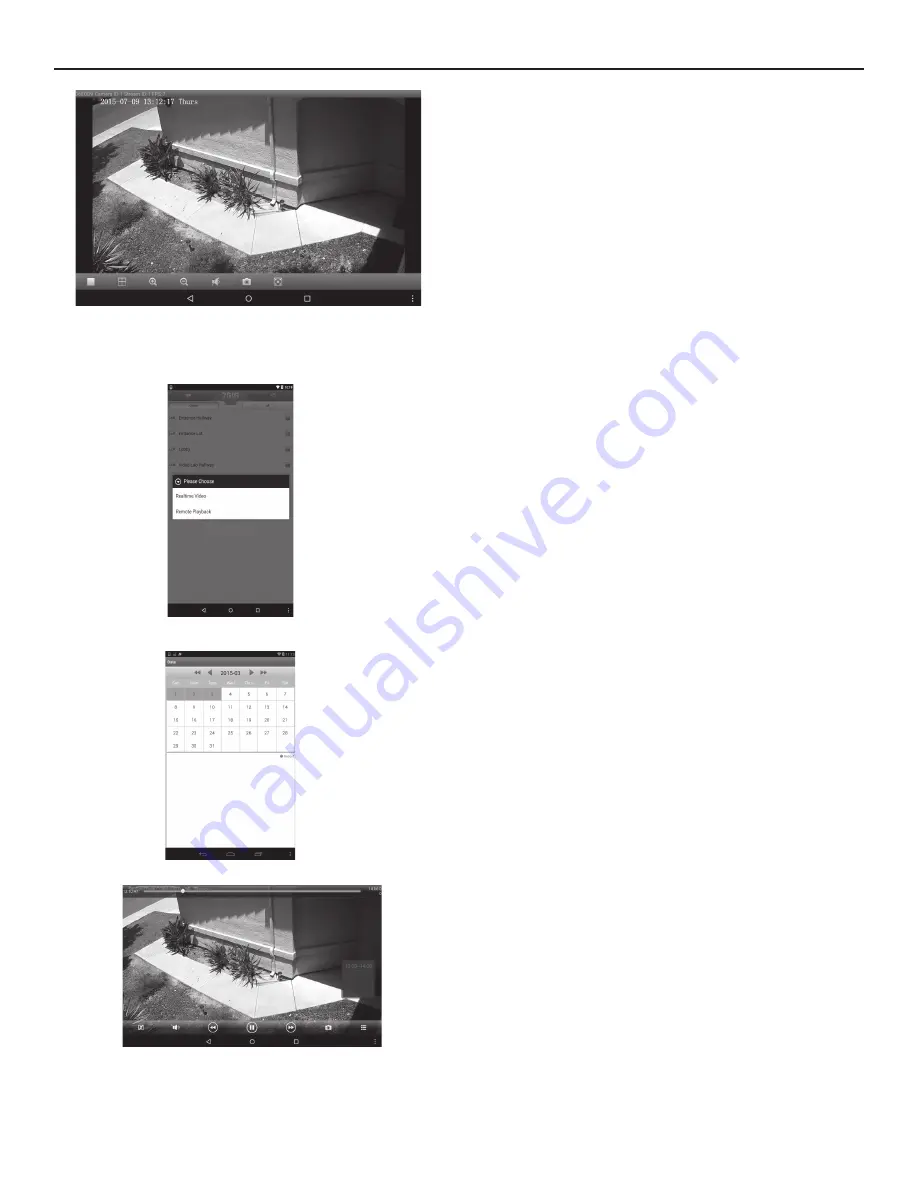
Network Video Recorder | Installation Manual
Copyright ©
2015 Nortek Security & Control
11
Figure 45.
Live View
5. The func on bar allows you to change layouts, zoom in/out, and perform a
snapshot.
6. To playback video go to the IP cameras connected screen.
7. Hold down the camera you want to playback.
Figure 46.
Playback Op ons
8. Select Real me playback.
Figure 47.
Playback Calendar
Figure 48.
Playback Hour
9. Select a highlighted calendar day. A highlighted day means that there is
recorded video.
10. In the playback screen, audio and snapshot are available on the func on bar.
11. To select a di
ff
erent playback hour within the same day, click on the list icon
to display the available playback mes.
TROUBLESHOOTING
Q: I cannot see the IP Camera on my network
A: Make sure that the IP Camera is powered on. If using PoE for power ensure that the
Ethernet cable is connected to the correct PoE port. If using a power supply ensure that the
power is plugged into the wall.
On the back of the 2GIG-CAM-100W IP Camera, the Power LED should be solid red. On the
2GIG-CAM-250P IP Camera, remove the cover to check that the power LED is solid red. Ensure
that the network cable is connected to the router/switch on the Local Area Network. If using
WPS, ensure that router supports WPS and is ac ve when syncing wirelessly with the IP
Camera. If using a tablet or smart phone to detect the IP Camera, make sure the mobile device
is on the same network as the IP Camera(s).
Q: I cannot see the NVR on my network
A: Make sure that the NVR is powered on. Verify the PWR LED is solid red. Ensure the Ethernet
cable is connected to the LAN plug on the back of the NVR and not the PoE ports. Login
to the NVR by using a VGA or HDMI supported monitor. Default Username and Password is
“admin.” Once logged in, navigate to the QUICK SETUP menu and verify “Obtain an IP Address
Automa cally” is enabled. A valid IP address should appear that is part of the Local Area
Network. If a valid IP Address does not appear, check network connec on from the IP Camera
to the router or if DHCP is not enabled on the Local Area Network, manually enter a valid IP
Address.
Q: The image is not clear at night
A: Check the IP cameras’ lens for any smudges or moisture le from
fi
ngerprints. Wipe down
with a non-abrasive towel. Also make sure that no object is blocking the path of the IR Emi er.
Check the Sensor Se ngs in the IP Camera to verify that the Day/Night op on is set to Auto.
The WDR feature of the IP camera may need to be disabled when the IR LEDs are ac ve.
Q: I cannot see Video when I am away from my home network.
A: The ports needed to see the video from a mobile device is 30001 (control port) and 36000
(forward port). Forward these ports in the router using the UDP/TCP protocol op on. When
registering the device on the 2GIG NVR app, the WAN IP address or DDNS name will be
needed. The WAN IP Address can be found when logging into the router.
Q: Can I port forward the same control port mul
Ɵ
ple
Ɵ
mes?
A: No. Each device needs to have each unique Control Port. If you have an NVR and mul ple IP
Cameras, each device will need its own control port which also needs to be forwarded in the
router. The 2GIG Video app and the 2GIG NVR app will use the WAN IP address and control
ports to connect to your video devices from outside your network.
Q: I cannot add more than four cameras on the NVR.
A: Currently the 2GIG NVR only supports 4 IP Cameras.
Q: What is maximum throughput of the NVR?
A: Currently the 2GIG NVR only supports 18 Mbps.
Q: How many concurrent streams does the NVR support?
A: The 2GIG NVR supports eight (8) concurrent streams when streaming to a Browser or
mobile device.
Q: How many remote Browser sessions does the NVR support?
A: The 2GIG NVR supports
fi
ve remote browser sessions concurrently and only serves four
video streams.
Q: Does the NVR store video on remote storage devices?
A: At this me the 2 GIG NVR only supports internal storage.
Q: Can you con
fi
gure the IP Cameras using the NVR app?
A: At this me remote IP Camera con
fi
gura on is not supported on the 2GIG NVR app.
Q: I cannot view mul
Ɵ
ple high resolu
Ɵ
on video streams on my mobile device.
A: High resolu on streams require high amounts of data to be processed on mobile devices.
The applica on and mobile device have a limit on how many high resolu on streams can be
processed.
Q: How do I format the SD card for recording on the IP Camera?
A: Insert the SD Card into the IP Camera(s). Refer to the installa on manual for the exact
loca on of the SD Card slot. Login to the IP Camera(s). Default UserName and Password is
admin. Navigate to Device Con
fi
gura on-> Record Con
fi
gura on -> Record Directory. Select
SD Card and press the Format Bu on.
Q: Can I record to the IP Camera SD Card and the NVR at the same
Ɵ
me?
A: Yes, this is supported.
Q: What type of Wi-Fi networks are supported on the 2GIG-Cam-100W?
A: The Wi-Fi IP Camera works on 2.4Ghz compa ble N and G networks. It is not supported on
5GHz compa ble N and AC networks.
Q: What if SD Card forma
ƫ
ng fails?
A: Remove the SD Card and format it on another device such as a PC or Camera that supports
SD cards. A er forma ng, re-insert the SD Card into the IP Camera(s) and format the SD card
again in the IP Camera(s). Note that the SD Card
fi
le format needs to be ext4.
Q: What type of Wi-Fi networks are supported on the 2GIG-CAM-100W?
A: The Wi-Fi IP Camera works on 2.4Ghz compa ble N and G networks. It is not supported on
5GHz compa ble N and AC networks.
Q: How many users can stream video at the same
Ɵ
me on the IP Cameras?
A: When connected to the IP Camera using Flash technology the maximum number of video
connec ons is 2. When connected to the IP Camera using Ac veX technology, the maximum
number of video connec ons is 10.
Q: How long does it take to update the
fi
rmware on the IP Camera and NVR?
A: The Update Tool is designed to update the IP Camera and NVR
fi
rmware. Note that the
fi
rmware
update process can take between 5 and 10 minutes for both wired and wireless updates.












