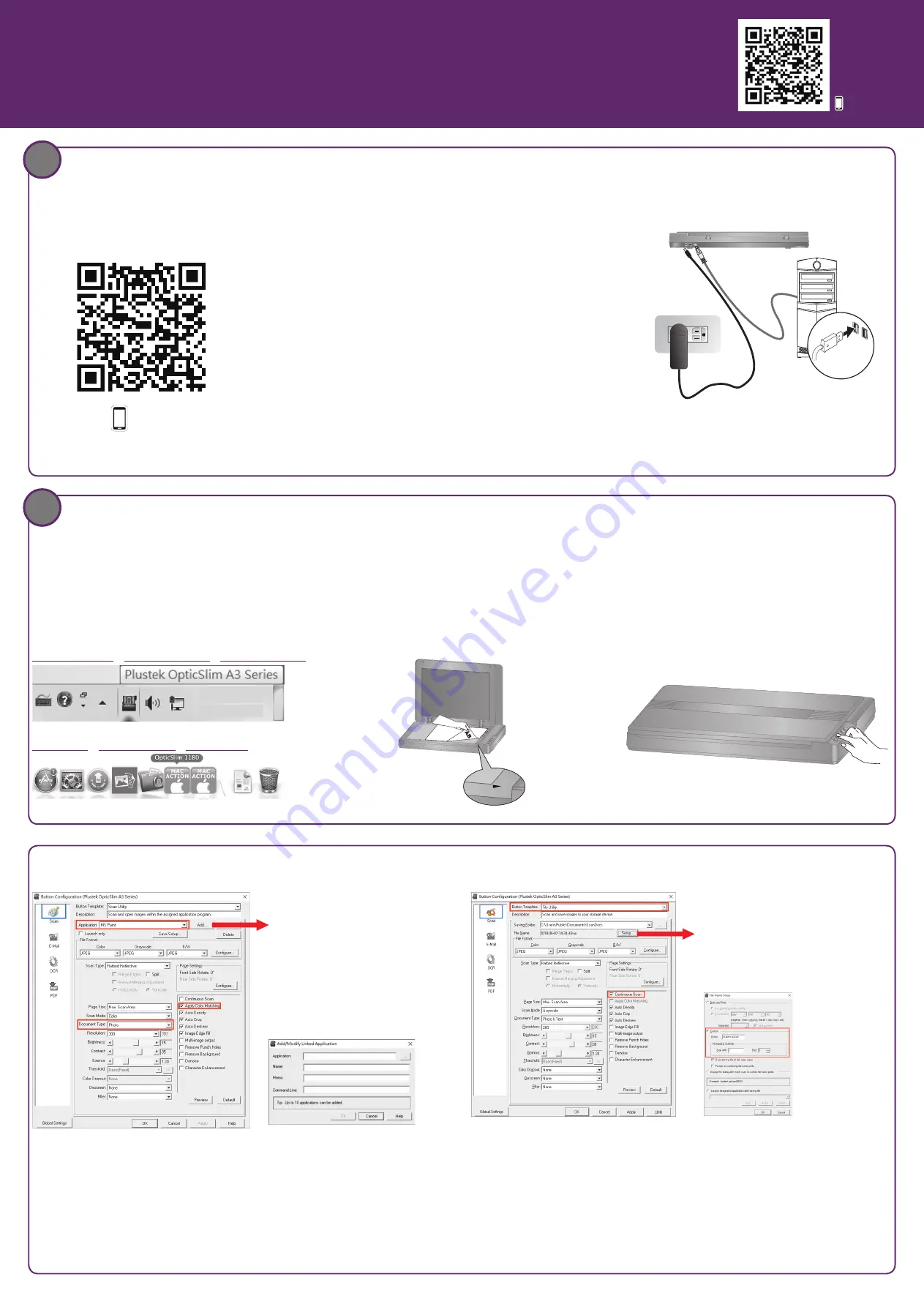
Connect and Install
•
Verbinden und Installieren
•
Connecter et Installer
EN:
* Be sure connecting the scanner to your computer before install required software.
Please use the Cable and AC Adapter provided with the scanner.
Insert the product DVD or download and run your product’s software package:
www.plustek.com/os1180
DE:
* Vergewissern Sie sich, dass Sie den Scanner mit Ihrem Computer verbinden, bevor
Sie die benötigte Software installieren.
Bitte verwenden Sie den mit dem Scanner gelieferten Kabel-und AC-Adapter.
Legen Sie zur Installation die mitgelieferte DVD ein oder laden Sie den aktuellen
Treiber herunter:
www.plustek.com/os1180
FR
:
* Assurez-vous de connecter le scanneur à votre ordinateur avant d'installer le logiciel
requis.
Veuillez utiliser le câble et l'adaptateur secteur fournis avec le scanneur.
Insérez le DVD ou téléchargez et exécutez le progiciel de votre produit:
www.plustek.com/os1180
Scan a document
•
Eine Vorlage scannen
•
Numériser un document
A.
Check the system tray to see if the installation is successful.
B.
Place the document on the glass.
C.
Close the cover and press scanner button.
A
For Windows OS
•
Beispiel Windows
•
Pour Windows OS
For Mac OS
•
Beispiel Mac OS
•
Pour Mac OS
A.
Schauen Sie in die Taskleiste, um zu sehen, ob die Installation
erfolgreich gewesen ist.
B.
Legen Sie die Vorlage auf das Scannerglas.
C.
Schließen Sie den Deckel des Scanners und drücken Sie eine
der Scantasten am Gerät.
B
A.
Vérifiez la barre d'état système pour voir si l'installation est
réussie.
B.
Placez le document sur la vitre.
C.
Fermez le capot et appuyez sur le bouton du scanner.
C
Scan Button (Graphics)
•
Scan-Knopf
•
Bouton de Numérisation (Graphiques)
Click
Add
button to add frequently-
used image-editing programs, for
example: Photoshop, PageManager.
Klicken Sie auf den
Hinzufügen
-
Knopf, um das Scanergebnis direkt
an eine bestimmte Anwendung zu
übergeben, wie z.B.: Photoshop,
PageManager.
Cliquez sur le bouton
Ajouter
pour
ajouter des programmes, par exemple:
Photoshop, PageManager.
Useful Tips:
Apply Color Matching
. This option uses the default parameters (sRGB profile) to adjust the colors
of the image.
Nützliche Hinweise:
Farbabstimmung anwenden:
Mit dieser Option wird ein sRGB-Farbprofil angewendet, um die
Farben im Scanergebnis anzupassen.
Conseils utiles :
Appliquer le Contretypage des Couleurs 1
. Cette option utilise les paramètres par défaut
(profil sRGB) pour ajuster les couleurs de l'image.
File Button
•
File-Utility
•
Bouton Fichiers
Click
Setup
button to customize the file
name, for example: student picture.
Klicken Sie auf den
Installation
- Knopf,
um den Dateinamen festzulegen.
Cliquez sur le bouton
Configuration
pour
personnaliser le nom du fichier
Useful Tips:
1. Select desired utility, for example:
File Utility
.
2. If you want to scan a batch of documents, check the box
Continuous Scan
.
Nützliche Hinweise:
1. Die Tastenbelegung kann je nach Bedarf verändert werden. Wählen Sie z.B. das „File Utility“ statt des
„Scan Utility“ aus.
2. Falls Sie mehrere Vorlagen scannen und zusammen in einer einzigen Datei speichern möchten,
aktivieren Sie die Option
Mehrere Scans
.
Conseils Utiles :
1. Sélectionnez l'utilitaire souhaité, par exemple : Utilitaire de fichier.
2. Si vous souhaitez numériser un lot de documents, cochez la case
Numérisation continue.
OpticSlim A3 series
Start here • Fang hier an • Point de départ
P/NO.: 17-07-2BB5071-C
2
1
•
Software tutorial videos
•
Software-Lernvideos
•
Vidéos didactiques sur les logiciels
Scan me
• Installation tutorial video
• Video zur Installation
• Tutoriel d'installation vidéo
Scan me




















