Reviews:
No comments
Related manuals for CardMinder Series

WPS100
Brand: Wasp Pages: 466

IRIScan Book 5 Wif
Brand: Canon Pages: 32

P3PC-7032-01XA
Brand: ScanSnap Pages: 5

Digital Film Scan Tool
Brand: Kodak Pages: 25

EC9600i series
Brand: RDM Pages: 2

AreaScan3D
Brand: VRm Pages: 28

AI-6820
Brand: Argox Pages: 144

HS-SCNR430
Brand: Hip Street Pages: 2

SmartOffice PS3060U
Brand: Plustek Pages: 2

9238 - Super Coolscan 5000 ED
Brand: Nikon Pages: 81

V1.0
Brand: Plustek Pages: 39

M3097DE
Brand: OEM Pages: 208

DocuMate 3640
Brand: Xerox Pages: 132

Laser Barcode Reader DS4600A-2XX5
Brand: Datalogic Pages: 12

LineScanner MP150
Brand: RayTek Pages: 60

CSX500 SERIES
Brand: GRAPHTEC Pages: 84
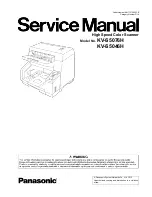
KV-S5076H
Brand: Panasonic Pages: 325

KV-SS55EX
Brand: Panasonic Pages: 20

















