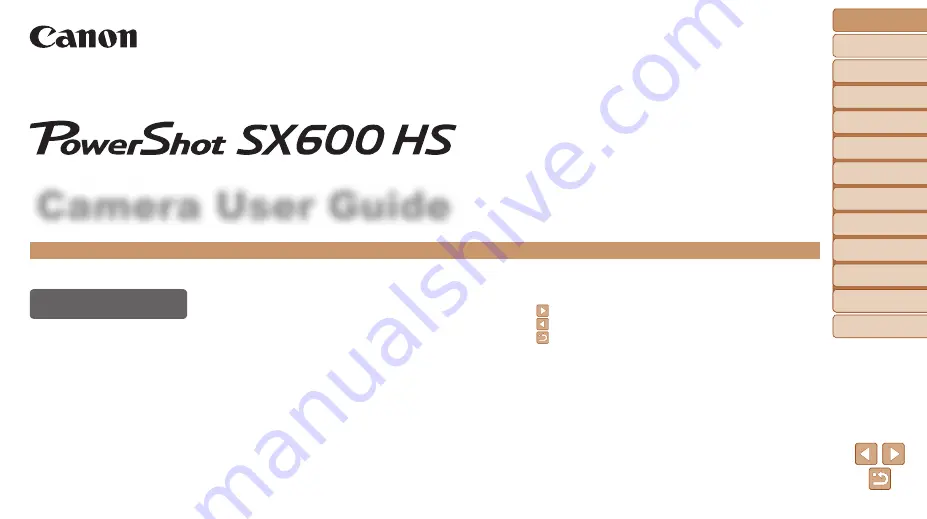
1
Before Use
Basic Guide
Advanced Guide
Camera Basics
Auto Mode / Hybrid
Auto Mode
Other Shooting
Modes
P Mode
Playback Mode
Wi-Fi Functions
Setting Menu
Accessories
Appendix
Index
Camera User Guide
ENGLISH
©CANON INC. 2014
CDD-E566-030
•
Click the buttons in the lower right to access other pages.
: Next page
: Previous page
: Page before you clicked a link
•
To jump to the beginning of a chapter, click the chapter
title at right.
From chapter title pages, you can access topics by
clicking their titles.
•
Make sure you read this guide, including the “Safety
Precautions” section (
), before using the camera.
•
Reading this guide will help you learn to use the camera
properly.
•
Store this guide safely so that you can use it in the
future.


































