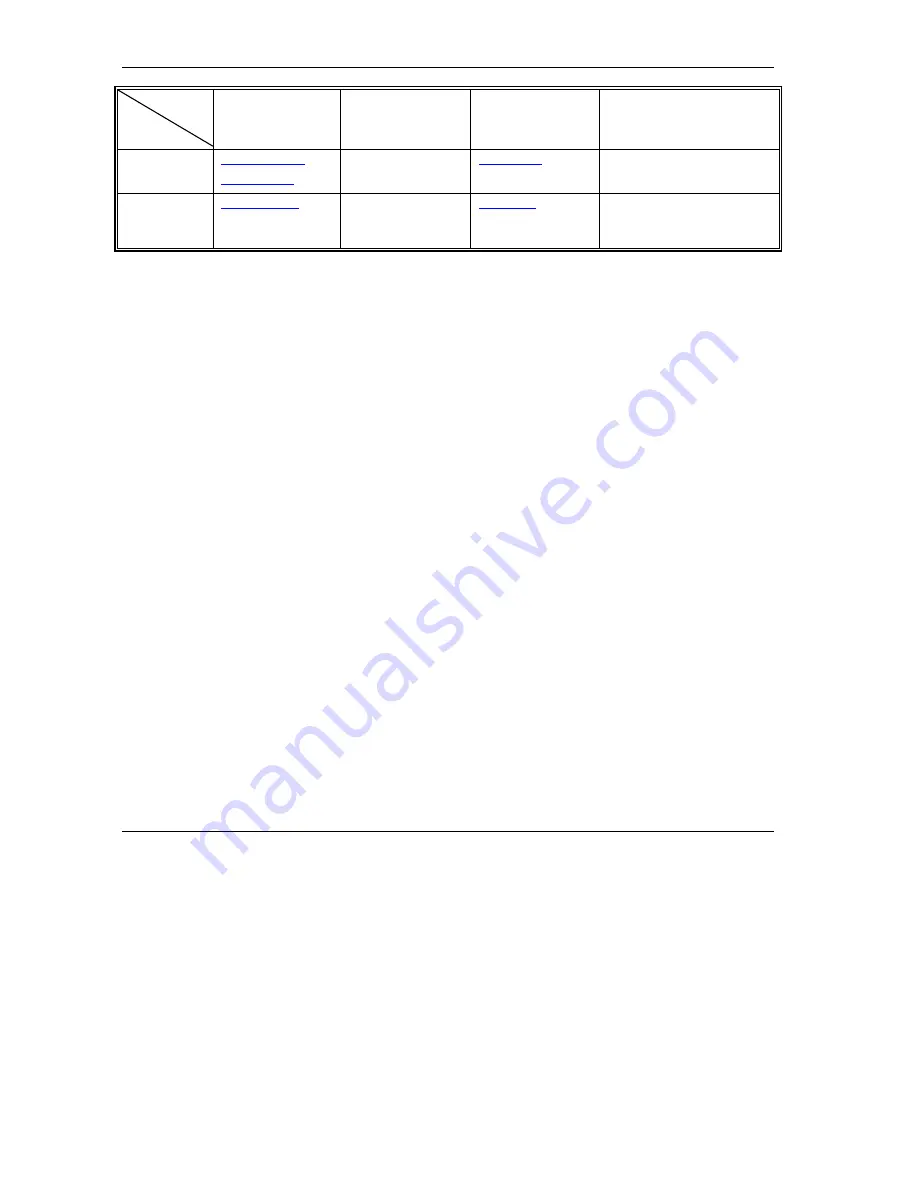
ZyAIR G-220 User’s Guide
viii
Information for Canadian Users
SUPPORT E-MAIL
TELEPHONE
2
WEB
SITE
METHOD
LOCATION
SALES E-MAIL
FAX
2
FTP
SITE
REGULAR MAIL
+46 31 744 7700
www.zyxel.se
SWEDEN
+46 31 744 7701
ZyXEL Communications A/S
Sjöporten 4, 41764 Göteborg
Sweden
FINLAND
+358-9-4780-8411
www.zyxel.fi
ZyXEL Communications Oy
Malminkaari 10
00700 Helsinki
Finland









































