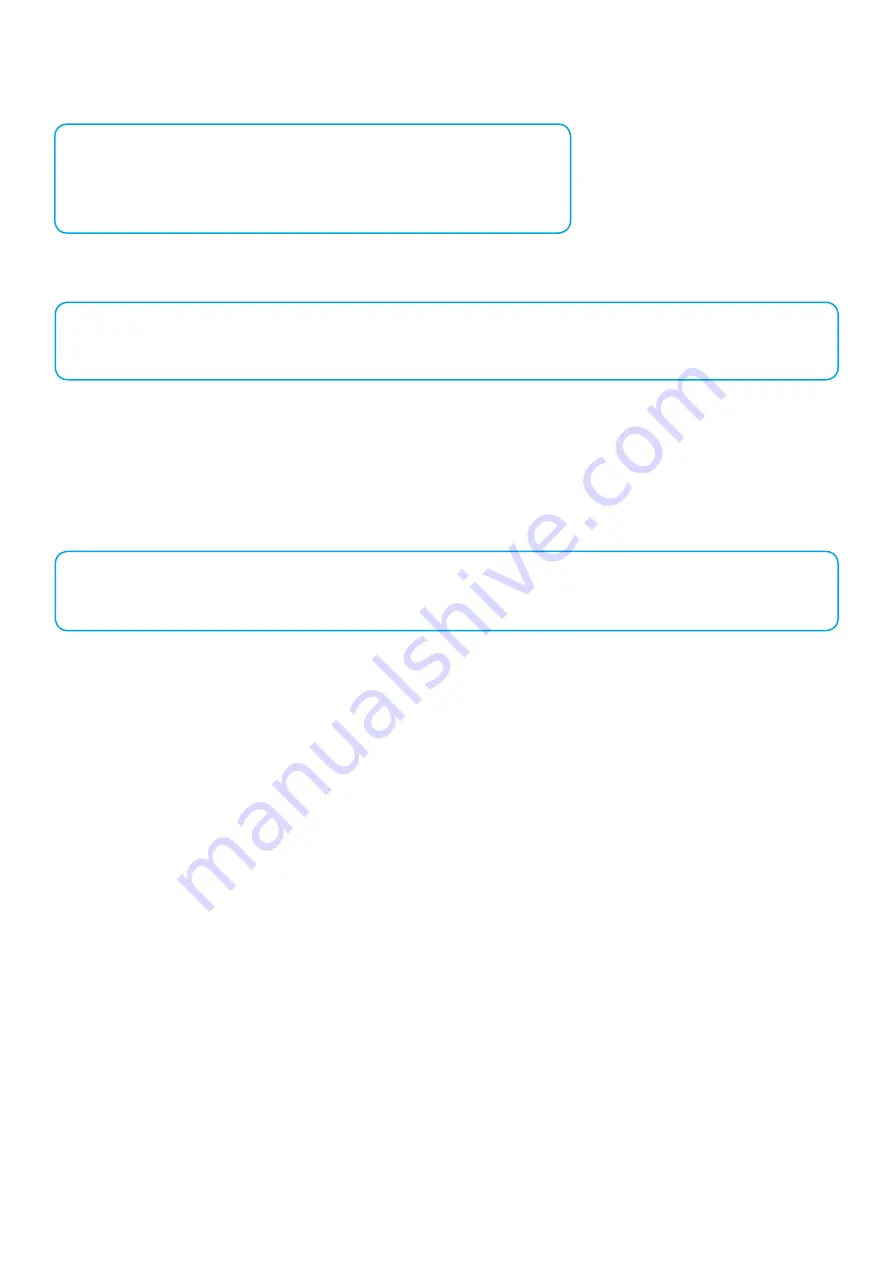
HD-4002DM User Guide and Install Manual
Page 14
•
Video Output
– This Encoder / Modulators may be Dual MODE Capable. The user may select to output video in either MPEG2
or MPEG-4 (4.264). Use the Scroll Up/Down button to select 1 Video Output. Press the OK button to enter the Video Output
menu. Use the Scroll Up/Down button to select the Video Output option: MPEG2 or MPEG-4. Factory default: MPEG2. Press
the OK button to set.
NOTE:
The Dual and Quad Input allows the installer to select a combination of
Video Output formats. Some versions of this device will allow the user to
have both outputs broadcasting in either MPEG2 or MPEG4 (H.264) or a
combination of both MPEG2 and MPEG4 (H.264).
NOTE:
When using closed captioning- user must connect from the content source the composite output or cc output source
to the encoder’s cvbs input connector.
NOTE:
It is the installers / property owner / integrator’s responsibity to contract with the service provider regrding content
authoization and the use of HDCP.
•
HDCP
– Use the Scroll Up/Down button to select the HDCP menu- Use the Scroll Up/Down button to select the HDCP menu.
Press the OK button to enter the HDCP menu. Select Enable / Disable. Each Encoder will require you to Enable the HDCP
option.
•
Audio Input
– Use the Scroll Up/Down button to select. Press the OK button to enter the Audio Input menu. Use the Scroll Up/
Down button to select the Audio Input option: Analog. Factory Set: Analog.
•
Audio Output
– Use the Scroll Up/Down button to select Audio Output. Press the OK button to enter the Audio Output menu.
Use the Scroll Up/Down button to select the Audio Output option: MP2 (MPEG2 Layer I Audio), AAC, or AC3. Factory default:
MP2. Press the OK button to set. Some versions of the HDT Encoder will not allow you to select AC3 as an option. Contact your
Distributor if you require an AC3 version of this device.
•
Closed Caption
– Use the Scroll Up/Down button to select the Closed Caption Menu. Press the OK button to enter the Closed
Caption menu. Enable / Disable Closed Caption control. Each Encoder will require you to Enable the Closed Caption option if
you require Closed Captioning Support on a particular video output.
•
Brightness
– Use the Scroll Up/Down button to select Brightness. Press the OK button to enter the Brightness menu. Use the
Scroll Up/Down button to select the desired Brightness value (0 to 255) and press the OK button to set. Factory default: 128.
•
Contrast
– Use the Scroll Up/Down button to select Contrast. Press the OK button to enter the Contrast menu. Use the Scroll
Up/Down button to select the desired Contrast value (0 to 255) and press the OK button to set. Factory default: 128.
•
Saturation
– Use the Scroll Up/Down button to select Saturation. Press the OK button to enter the Saturation menu. Use the
Scroll Up/Down button to select the desired Saturation value (0 to 255) and press the OK button to set. Factory default: 128.
•
Hue
– Use the Scroll Up/Down button to select Hue. Press the OK button to enter the Hue menu. Use the Scroll Up/Down
button to select the desired Hue value (0 to 255) and press the OK button to set. Factory default: 128.
•
Back to Main
– Select Back to Main to escape the Encoder Setup Menu
NETWORK SETUP
•
Reset Network
– Select Reset Network from the Network Setup to Reset the Network settings.
•
Back to Main
– Select Back to Main to escape the Encoder Setup Menu.
















