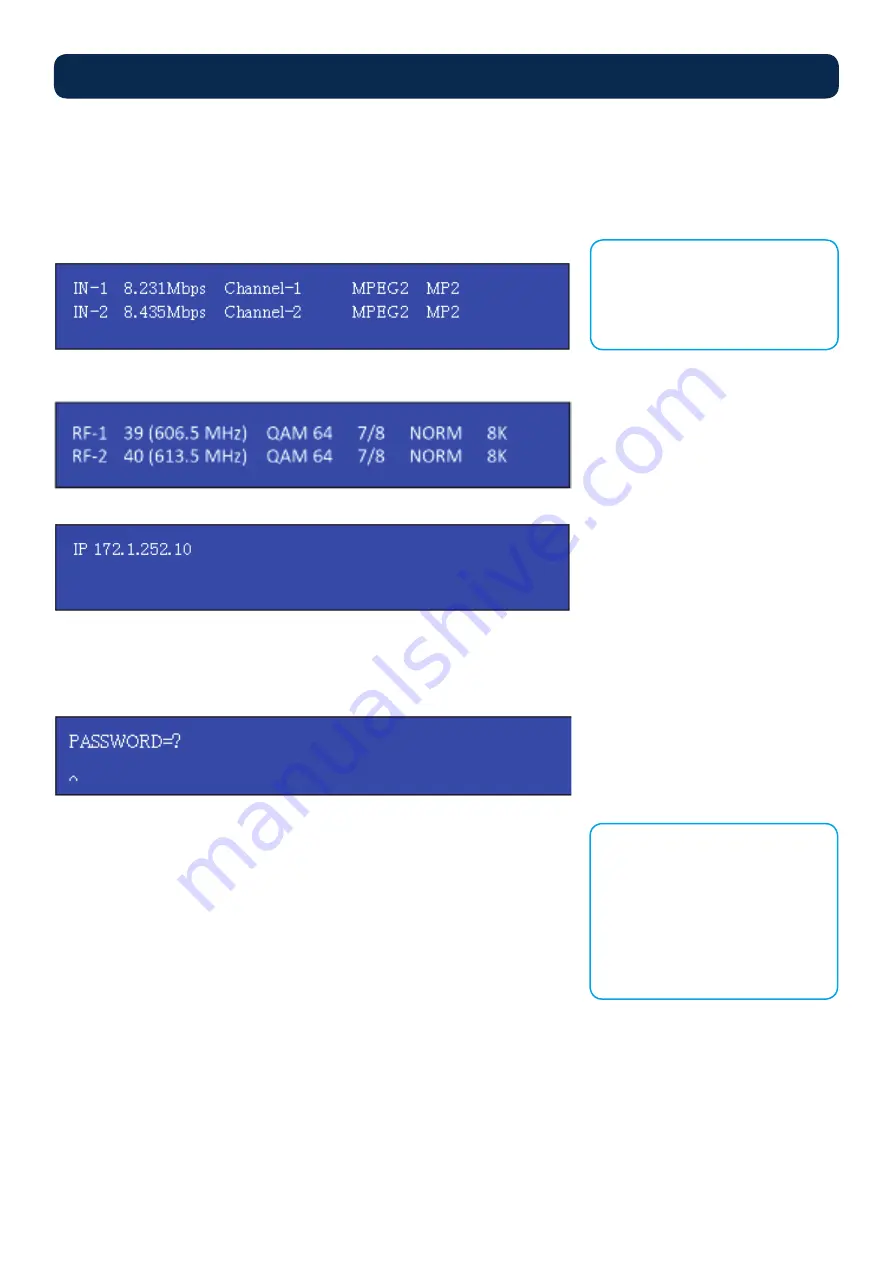
HD-4002DM User Guide and Install Manual
Page 12
Once the encoder is powered up it will go through its initial booting process. Once the unit has completed its initial “Booting” up
process the LCD will display IN-1..., Bit Rate information, Channel-1...., and other information in the LCD Display Window. When
visible the unit is ready for programming or operation.
The LCD will display data as it cycles through the available information.
SCREEN VIEWS
1.
Inputs, Mbps, Channel Names, Video Output Type, Audio Output type
2.
Use the Scroll Up/Down button to display RF-1 / RF-2 data, Physical Output Channel, Constellation, FEC setting,
OFDM Mode Selection.
3.
Use the Scroll Up/Down button to display IP address
COMMON SETUP MENU
•
Output Channel
– Use the Scroll Up/Down button to change the output channel.
Use the Scroll Up/Down buttons to select the desired output channel. Once the
desired output channel is selected press the OK button to set the channel. The
LCD Display will show both the channel number and the frequency number of the
output channel (example: 21 480.5000MHz).
•
Attenuation
– Use the Scroll Up/Down button to select Attenuation. Press the OK
button to enter the Attenuation menu. Use the Scroll/Up down button to select the
desired attenuation in 1dB increments from 0 to minus 20 dB. Once the desired
attenuation level is found press the OK button to set.
•
LCN
– Use the Scroll Up/Down button to select LCN MODE. Press the OK button
to enter the LCN menu. Menu options are APN, NORDIG, ITC, and EACEM. Factory
default: APN. Use the Scroll Up/Down button to select the desired LCN and press he OK button to set.
•
Device Address
– Use the Scroll Up/Down button to select Device Address. Press the OK button to enter the Device Address
menu. Use the Scroll Up/Down to select the Desired Address ranging from 1 to 255 then press OK to set. A unique device
address is required if setting up more than 1 encoder per site. This allows the user to distinguish each device.
•
Default Configuration
–To reset the Encoder/Modulator back to the factory default select the Default Configuration Menu.
Press OK to enter the Default Configuration Menu. Using the Up/Down button select YES to reset all programmed settings back
to the factory default setting. Factory Default: NO.
Caution:
Once the “YES” button is pressed the unit will automatically reset to the factory default settings. All settings or
changes to the encoder/modulator will be lost.
•
Back to Main
– Select Back to Main to escape the Common Setup Menu.
•
Main Menu
– To access the Main Menu first enter the password by pressing the OK button. Use the Scroll Up/Down buttons
to enter the password. Once the password is entered press the OK button again and the LCD Screen will display “Main Menu
Common Setup”.
•
Password
– Use the Scroll Up/Down buttons to enter the password. Password is
0000
. Press the OK button for each number
to enter the password. Press OK again after the display shows …... HD Series.
Modulator Configuration via Front Panel LCD
NOTE:
If your device is a QUAD version
the below screen will display all
input data as is cycles through
the data available.
NOTE:
The RF2 Channel Physical output
is determined by the selection
of output channel of RF1. The
Quad Encoder prevents you from
selecting the last channel in
the device. **See page 9 of this
manual for more information on
this topic.
















