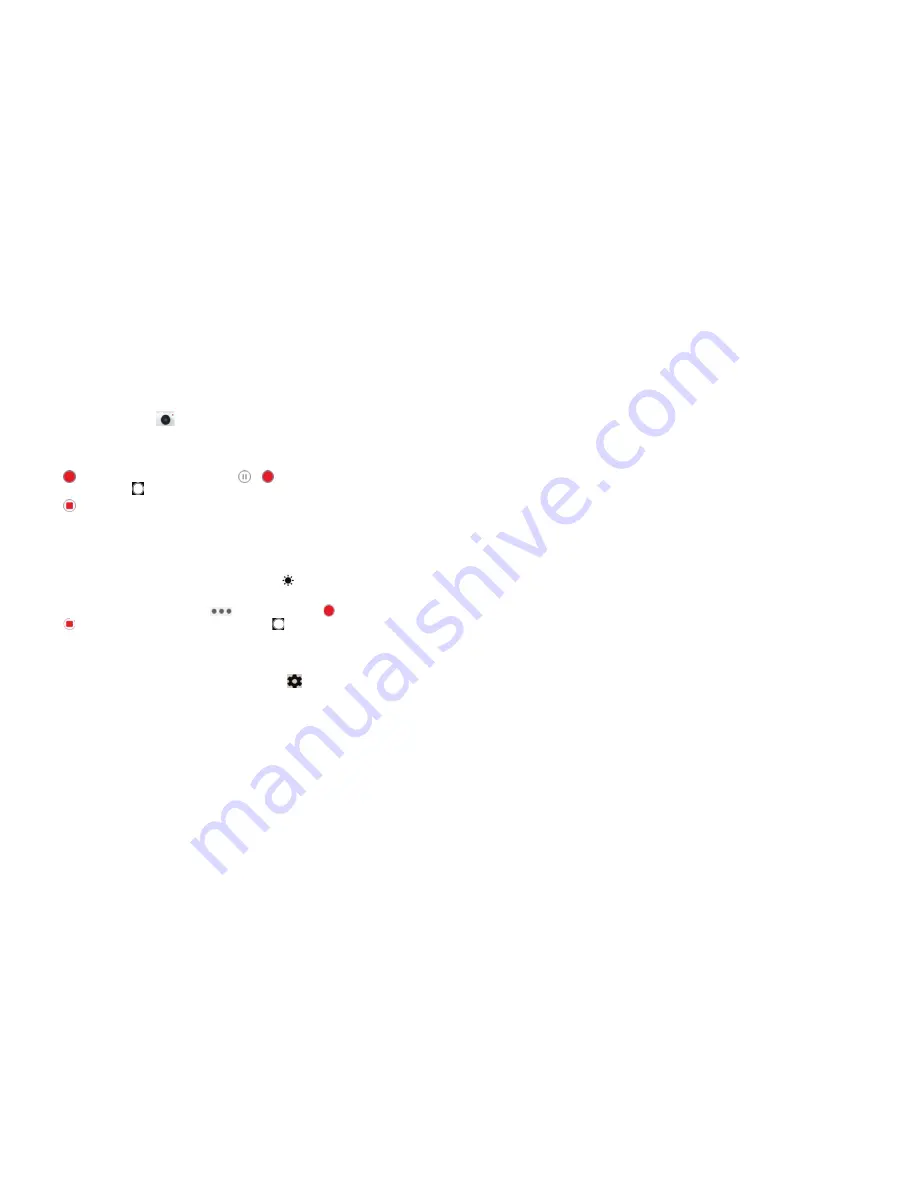
96
97
Recording a video
1. Press the
Home key
>
>
VIDEO.
2. Aim the camera at the subject and make any necessary adjustments. You
can tap any area on the screen that you want the camcorder to focus on
before and during recording.
3. Tap to start recording. You can tap / to pause or resume
recording, or tap to save the frame as a photo.
4. Tap to stop recording.
Notes:
• You can pinch or spread your fingers on the screen to zoom in or out
before and during recording.
• When you tap the screen to focus during recording, the exposure bar
appears beside the focus point. You can drag up or down to adjust the
exposure. Press and hold the focus point to lock the focus.
• To capture time-lapse video, tap
>
TIMELAPSE
. Tap to start recording
and to stop. While recording, you can tap to save the frame as
a photo.
Customizing camera and video settings
Before capturing a photo or a video, you can tap to open the
following options.
Note:
Some camera and video options will change in different
camera modes.
•
Resolution:
(front and rear camera) Set the image size for your photo.
•
Video quality:
(Video mode) Set the quality for your video.
•
Tap to capture:
(front camera) Tap on the screen to take photos.
CAMERA
•
Mirror image:
(front camera) Take a mirror photo.
•
Selfie indicator:
(front camera) Capture natural expressions by looking at
the selfie indicator on screen.
•
Metering:
(Manual mode) Adjust the light metering setting.
•
Histogram:
(Manual mode) Turn the histogram on or off. The histogram
shows the brightness and darkness of the current view.
•
Composition:
(Manual mode) Show or hide grid or golden spiral (used for
balanced photo composition).
•
Gradienter:
(Manual mode) Enable or disable the gradienter.
•
Water mark:
(rear camera) Apply a watermark to your photos.
•
Shutter tone:
Turn the shutter tone on or off.
•
Geo-tagging:
Select whether to store the GPS location in your captured
photos and videos.
•
Auto review:
Adjust settings for auto review, which shows you photos
immediately after you take them so that you can delete or share them
right away.
•
Volume key:
(front and rear camera) Assign the function of the Volume key
for the Camera app: Take photo, Zoom, or Volume.
•
Anti-banding:
Set the anti-banding value to avoid stripes on the screen
when you take pictures or record videos of TV or computer screens.
•
Save location:
Change the storage location for captured photos and
videos when a microSDXC card is installed.
•
Help:
Enable the Help icon on the viewfinder screen, or tap
More
to view
help details.
•
Restore defaults:
Restore default camera and video settings.
CAMERA
Summary of Contents for BLADE X
Page 1: ...1 ZTE Blade X User Guide ...
Page 77: ...150 Notes ...






























