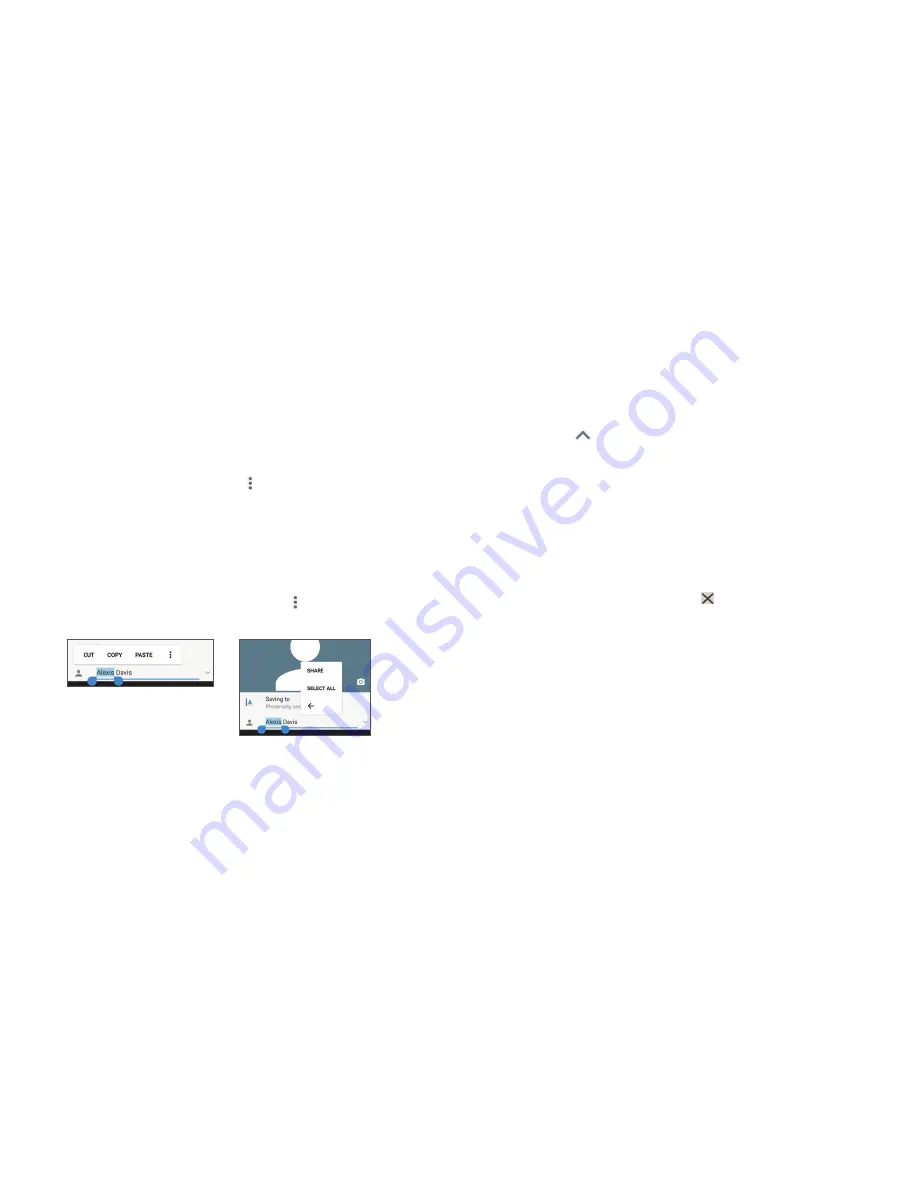
44
45
Editing text
•
Move the insertion point:
Tap where you want to type. The cursor blinks
in the new position, and a tab appears below it. Drag the tab to move
the cursor.
•
Select text:
Press and hold or double-tap within the text. The nearest
word highlights, with a tab at each end of the selection. Drag the tabs to
change the selection. You can also tap >
SELECT ALL
to highlight all of
the text as your selection.
•
Cut or copy:
Select the text you want to manipulate. Then tap
CUT
or
COPY
to cut or copy the text to the clipboard.
•
Replace text with the clipboard text:
Select the text you want to replace.
Then tap
PASTE
.
•
Insert text from the clipboard:
Tap the tab below the cursor, and then
tap
PASTE
.
•
Share text:
Select the text you want to share, tap
>
SHARE
, and select
a method.
KNOWING THE BASICS
Opening and switching apps
Opening an app
1. Tap the
Arrow
or swipe up from the bottom of the home screen to open
the application list, where you can find all of the apps on your device.
2. Slide up or down on the screen to view all of the apps. Tap an app to
open it.
Note:
Drag the slider on the right side of the screen to the initial letter of the
app you need, or tap the search field at the top to search for apps.
Switching between recently opened apps
1. Press the
Recent apps key
. The apps you’ve used recently are displayed in
a series of tabs. Swipe up and down to see all of the tabs.
2. Tap a tab to open that app.
Notes:
• You can swipe a tab left or right or tap on the corner of the tab to
remove it from the list. Tap
Clear all
to remove all thumbnails.
• Double-tap the
Recent apps key
to quickly switch between the two most
recently used apps.
Using two apps in split-screen mode
You can work with two apps at the same time in split-screen mode.
Note:
Some apps may not support split-screen mode.
1. Open the first app you want to use, and then press and hold the
Recent
apps key
.
-or-
Press the
Recent apps key
to view your recently used apps. Press and
hold the tab of the app you want to use, and drag it to
Drag here to use
split screen
.
KNOWING THE BASICS
Summary of Contents for BLADE X
Page 1: ...1 ZTE Blade X User Guide ...
Page 77: ...150 Notes ...






























