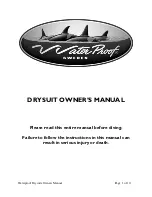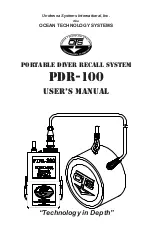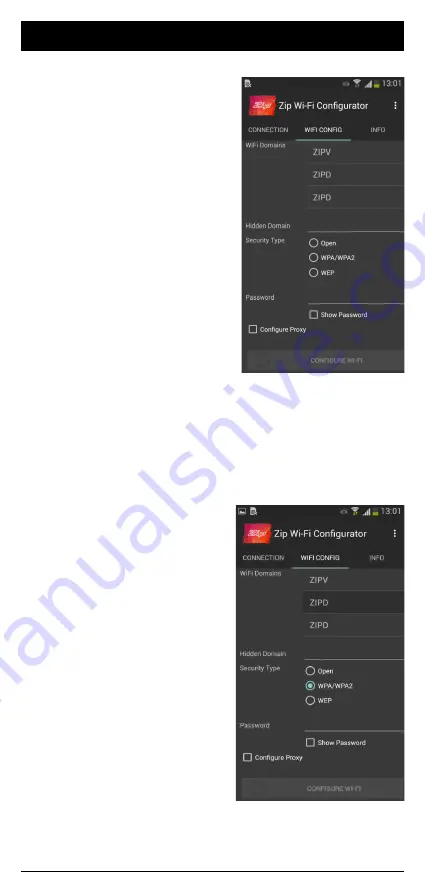
Page 10 of 16
803904 - Zip Assist - May 2016 - v1.00
6. After sucessful connection to
the HydroTap hotspot click on the
“WIFI CONFIG” tab.
7. Scroll down through the available list of WiFi Domains and
select the customers SSID (network name) that the HydroTap
should connect to.
8. If the SSID has been hidden
from being publically displayed,
it can be manually entered in the
“Hidden Domain” text field. Other-
wise this field should be left blank.
9. The “Security Type” should be
automatically selected. If not manu-
ally select it
STEP 5 - WiFi Configurator Application