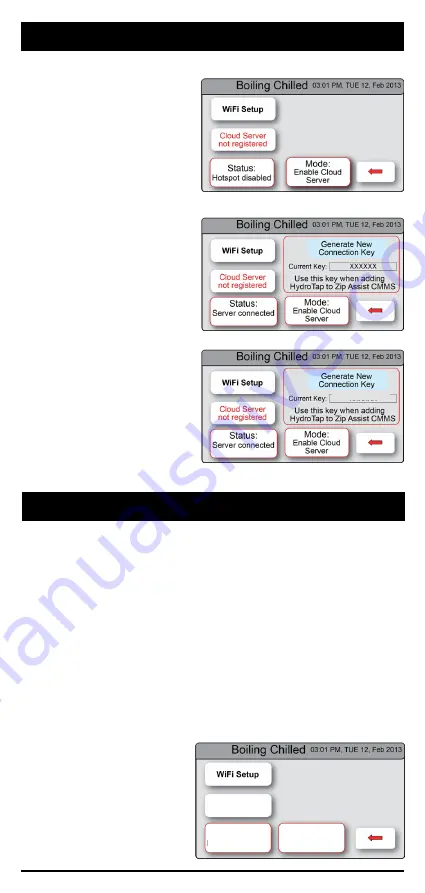
803904 - Zip Assist - May 2016 - v1.00
Page 13 of 16
1. Press [Cloud Server not
registered].
2. Press [Generate New
Connection Key].
XXXXXX will initially be
showing.
3. Wait until a 6 character
connection key is
displayed. This step
may take a few
minutes.
Step 7 - Obtain a connection key
c1ea3f
1. Using a web browser navigate to:
https://zipassist.zipindustries.com/
2. The client should have already created a ZipAssist owner
account. Login using these credentials
3. Click on the management tab and add a new HydroTap
4. Enter the connection key when prompted
Cloud Server
is registered
Status:
Server connected
Mode:
Enable Cloud
Server
5. Once connected the following changes will appear on the
HydroTap LCD in the Comms menu
a. Cloud server will
be shown as registered
b. Status will show
“Server Connected”
Step 8 - Connect to ZipAssist using the connection key
















