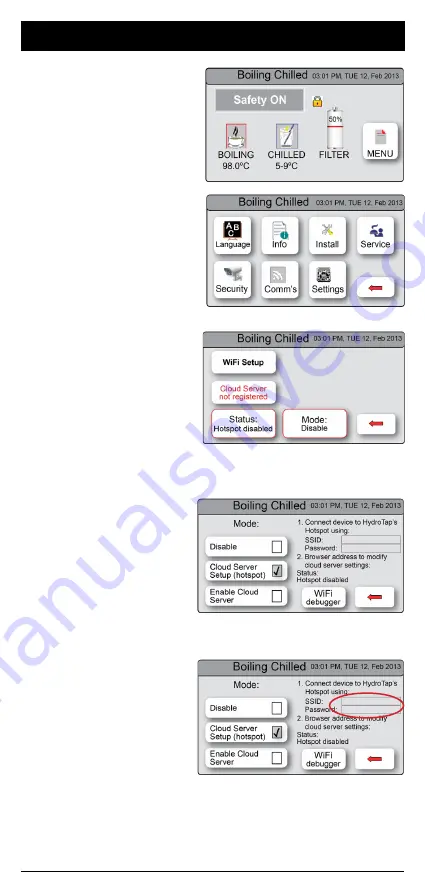
Page 4 of 16
803904 - Zip Assist - May 2016 - v1.00
1. Home screen
2. Press [MENU] for main
menu.
3. Press [Comm’s] for
WiFi communications
NOTE: One of three Modes
will be displayed, depending
on the current Mode selected
in the WiFi setup proces.
4. Press [WiFi Setup]
5. Press [Cloud Server
Setup (hotspot)]
6. Wait for the the *SSID
name and password
to be shown on the
Hydrotap LCD screen
*SSID (Service Set IDentifi-
er): The name assigned to a
WiFi (wireless) network.
STEP 4 - Get HydroTap to Create Its Own Hotspot
Note:
At this point the Hydrotap has just created it’s own WiFi
access point. On a wireless device ( Eg.Smart phone / laptop),
the access point will be seen in the list of available networks,
just like any other access point.
ZIP-2011000000000
20238553
















