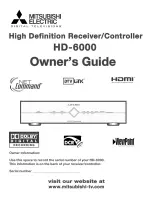11
Step 7.
The ZillionTV Device will search for and
display available wireless networks. Select
your network from the list and click next. If
your network is not displayed, make sure
your wireless router is turned on. If you still
don’t see your network in the list, type in the
network name (also called an SSID) using
the on-screen keyboard.
Step 8.
If you have no password (sometimes called
a key, or passcode) set up on your wireless
network, the ZillionTV Device will automati-
cally connect and you will see the status
message change to “Connected”. Click next
and skip to Step 11.
Step 9.
If your wireless network is password-
protected, you’ll have to specify which
encryption standard is being used, and enter
the wireless password. Select the type of
encryption your wireless network uses; if
you’re not sure, try “WEP Auto” and click next.
Note: Refer to Connecting to Your Wireless Network for
help in determining your SSID, encryption type, and wire-
less password. If your Internet service provider set up your
wireless network, contact them for this information.
Step 10.
Use the on-screen keyboard to enter your
wireless password and click next. The
ZillionTV Device will attempt to connect to
your wireless network, and will display a
“Connected” message if successful. Click
next to continue the activation wizard.
Once your ZillionTV Device is properly
connected to both the TV and your network,
the Account Number screen will appear,
prompting you for the information needed
to complete the activation process.
ltInstallManualv2_HT_2b.indd 11
2/6/09 2:04 PM