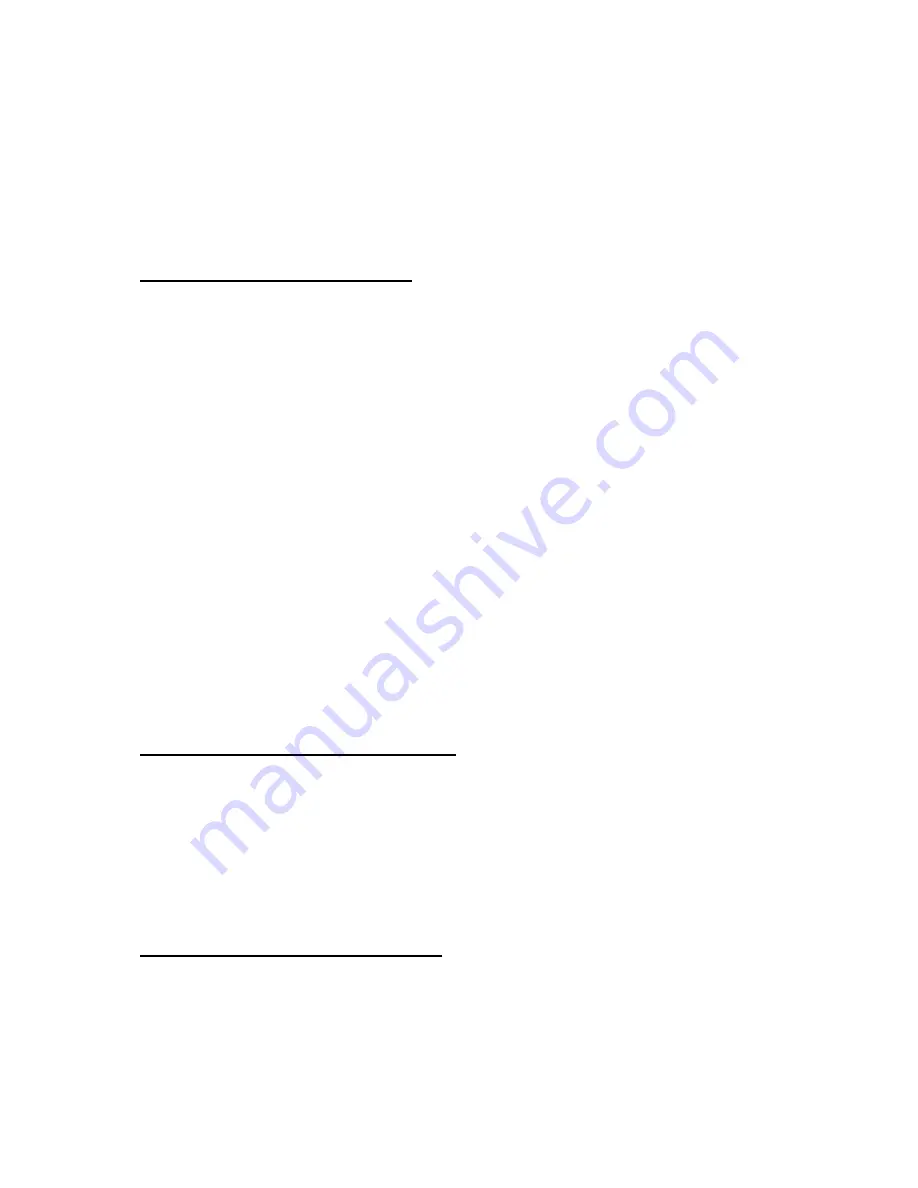
CHAPTER 7. MICROSOFT WINDOWS 95
This chapter contains information on installing and using the Windows 95 drivers included with the
zPM11.
WINDOWS 95 INSTALLATION
This section describes the installation and setup instructions for Windows 95.
1. Click on the Start box and proceed to Settings, Control Panel. Open the Control Panel and
select the Display icon or right click on your Windows 95 desktop to show the Display Properties
dialog box.
2. From the Display Properties dialog box select the Settings tab and then select the Change
Display Type button.
3. From the Change Display Type dialog box under the Adapter Type section, select the Change
button.
4. From the Select Device dialog box select Have Disk.
5. Insert the Windows 95 Display Driver disk into floppy drive A: or B: and select the OK button.
6. From the Select Device dialog box select either the CIRRUS LOGIC PCI with VPM DirectDraw
V1.00 or VLB Display Drivers. Select OK and then Close to exit the Change Display Type menu.
Select Close again to exit the Display Properties folder. Select Yes to restart the computer before
the new driver takes effect.
7. Reboot Windows 95 with the new drivers.
8. After rebooting, return to the Display Icon/Display Properties dialog box. You will notice that you
have a new tab called Refresh Rate. This tab allows you to select refresh rates that are supported
in your monitor.
9. Select the Settings tab and you should now be able to select your resolution and color depth.
HOW TO CHANGE COLOR DEPTH
1. Make sure that you have installed the Windows 95 driver.
2. Click on the Start box in the lower left corner and proceed to Settings, Control Panel.
3. Inside the Control Panel group, click on the Display icon to open the Display properties folder
and select the Settings tab.
4. Click on the pull-down arrow from the Color palette area to select color depth.
5. Select OK to restart Windows 95.
HOW TO CHANGE RESOLUTION
1. Make sure that you have installed the Windows 95 driver.
2. Click on the Start box in the lower left corner and proceed to Settings, Control Panel.
3. Inside the Control Panel group, click on the Display icon to open the Display properties folder
and select the Settings tab.
Artisan Technology Group - Quality Instrumentation ... Guaranteed | (888) 88-SOURCE | www.artisantg.com
















































