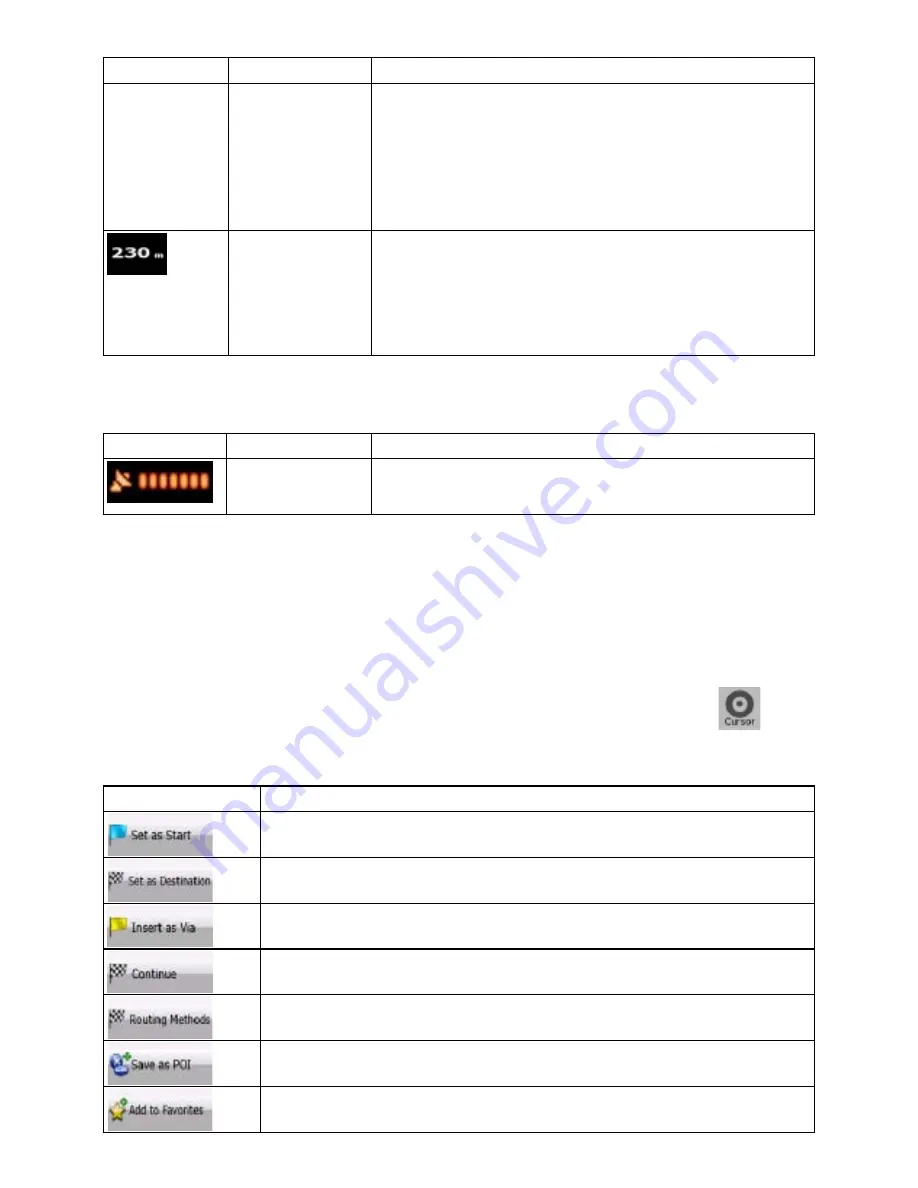
17
17
Icon
Type
More information
x
Current GPS time
x
Time remaining to reach the destination
x
Time remaining to reach the next via point
x
Estimated arrival time at the destination
x
Estimated arrival time at the next via point
Distance
information
There are distance type values that can be shown:
x
Distance remaining to reach the destination
x
Distance remaining to reach the next via point
x
Current altitude
The next area is the GPS position quality indicator field. Tap this area to open the Quick menu (page
53).
Icon
Status for
More information
GPS position
quality
A higher number of lit bars indicates better GPS position
accuracy.
2.2.5 Using the Cursor (the selected map location)
First, place the Cursor at the desired map location with one of the following options:
x
Use the Find menu to select a location. The map returns with the selected point (the Cursor) in
the middle, and the Cursor menu appears with the available options.
x
Tap the screen and tap again to place the Cursor at the desired location. Now tap
to
open the Cursor menu.
You can perform the following actions:
Button
Action
In the active route, uses the Cursor as the start point by replacing the current
GPS position
In the active route, uses the Cursor as the destination by replacing the
previous destination
In the active route, uses the Cursor as a via point (an intermediate destination)
preceding the destination
In the active route, uses the Cursor as the destination while keeping the
previous destination as a via point
Shows the different routes calculated by the available routing methods.
Choose the one that suits your needs the best
Saves the Cursor as a POI
Saves the Cursor as a Favourite location






























