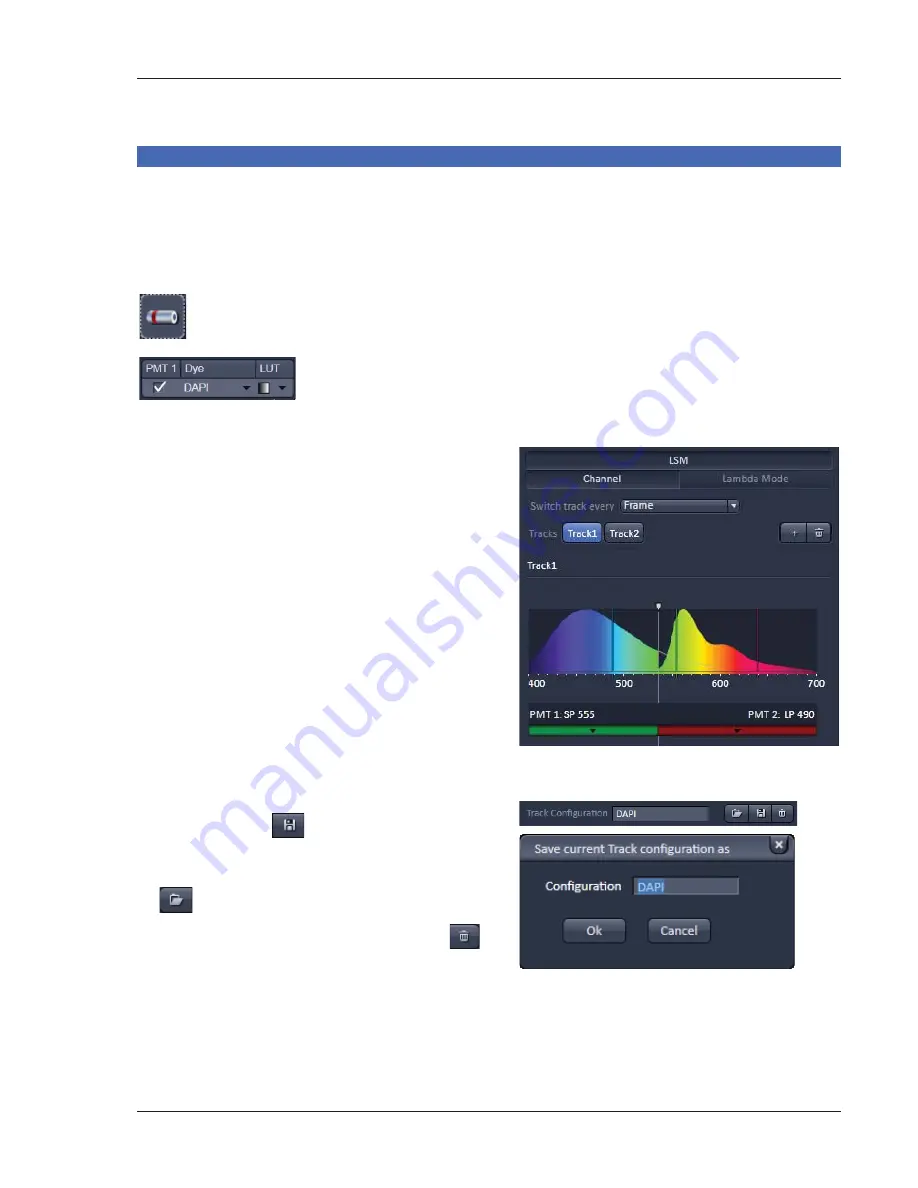
01/2013
17
Settings for track configuration in Channel mode
x
Select
Channel
mode if necessary (Fig. 17).
x
Click on the
LSM
button in the light path tool (Fig. 17).
The
Light Path
tool displays the selected track configuration which is used for the scan procedure.
x
You can change the settings of the light path tool using the following functional elements:
Activation / deactivation of the excitation wavelengths (check box) and
setting of excitation intensities (slider). If necessary open the
Laser Control
tool (see above).
Activation / deactivation (via check box) of a channel (
PMT1
,
2
), the dye to
be detected with this channel (
dye
), and a color for display (
LUT
) of the
acquired information.
x
The system will automatically: a) select the most
appropriate position of the secondary dichroic
mirror and b) choose the suitable emission
filters for the dye combination entered for
PMT 1 and PMT 2.
x
The emission spectra and the laser lines used of
the selected dyes are displayed in the light path
tool.
x
Click the
Laser
icon to select the laser lines and
set the attenuation values (transmission in %) in
the light path tool.
x
The Detection Bands & Laser Lines are also
displayed in a spectral panel (Fig. 18) to visualize
the activated laser lines for excitation (vertical
lines) and activated detection channels (colored
horizontal bars).
x
For storing a new track configuration open the
Channels
tool in the
Acquisition Parameter
tool group, click
and enter a desired name
in the box (Fig. 19). Press
OK
to confirm.
x
For loading an existing configuration click on
and select a configuration from the list box.
x
For deleting an existing configuration click
and select it from the list box. Press
Ok
to
confirm the deletion.
Fig. 18
Detection bands & Laser lines
display
Fig. 19
Track Configurations window
Summary of Contents for LSM 700
Page 2: ......
Page 16: ...14 01 2013 Fig 15 Proposals panel of the Smart Setup tool...























