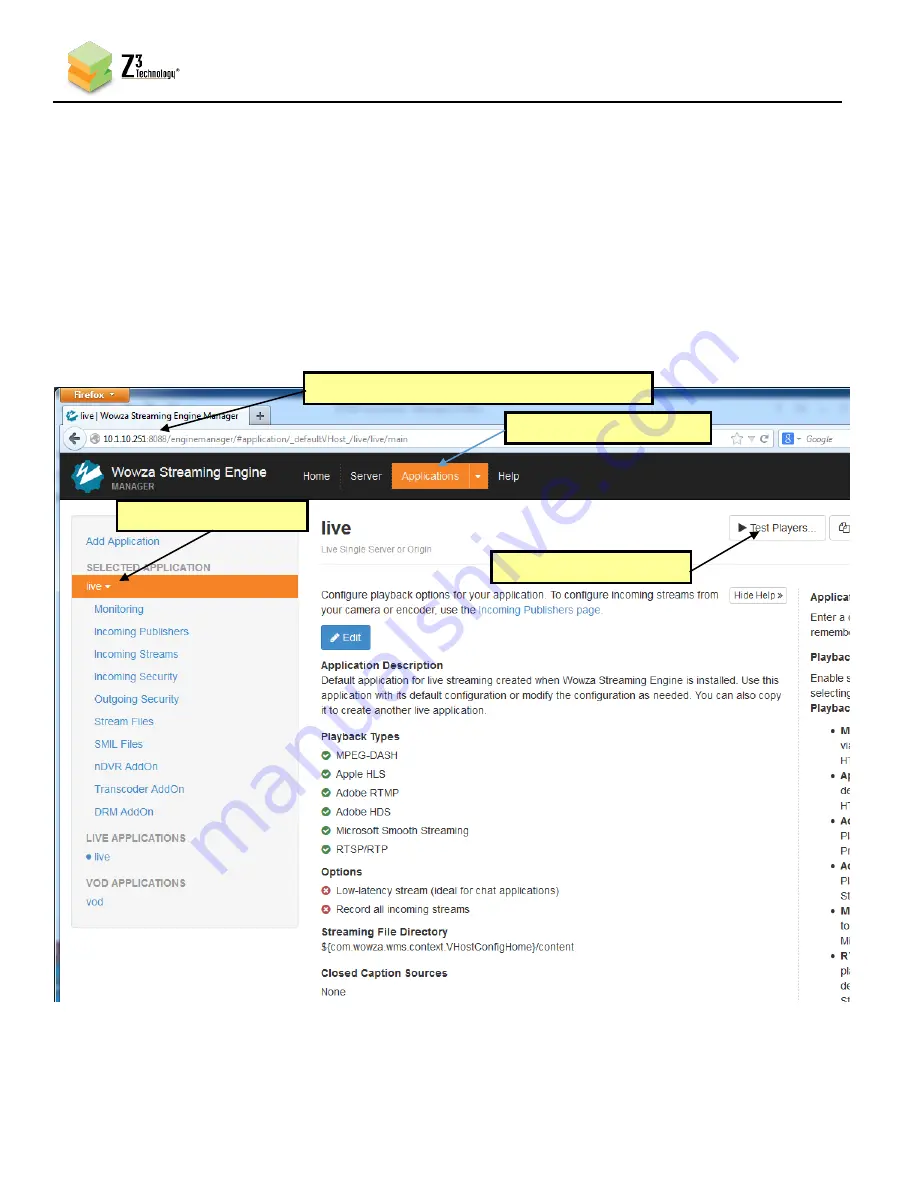
23
DOC-USR-0080-01
____________________________________________________________________________________
Z3 Technology, LLC
♦
100 N. 8th St. STE 250
♦
Lincoln, NE 68508-1369 USA
♦
+1.402.323.0702
(8)
Click “Start Encoder” to start the RTMP stream.
Now you are ready to view the content in Wowza.
(9)
Go to a PC that is on the same network as the Wowza server and open a web browser (in this
example, FireFox is used). Type in the URL of the Wowza server with the port 8088 (in this
example, “10.1.10.251:8088”). This will bring up the Wowza home page. Log in with your user
name and password.
(10)
At the top you will see four options: Home, Server, Applications, and Help. Click on “Applications”
and select “live”. Click the “Test Players” button in the top right hand corner.
(1) Use IP address of Wowza “:8088”
(2) Select “Applications”
(3) Select “live”
(4) Select “Test Players”
Figure 23 Getting to the Wowza Test Player






























