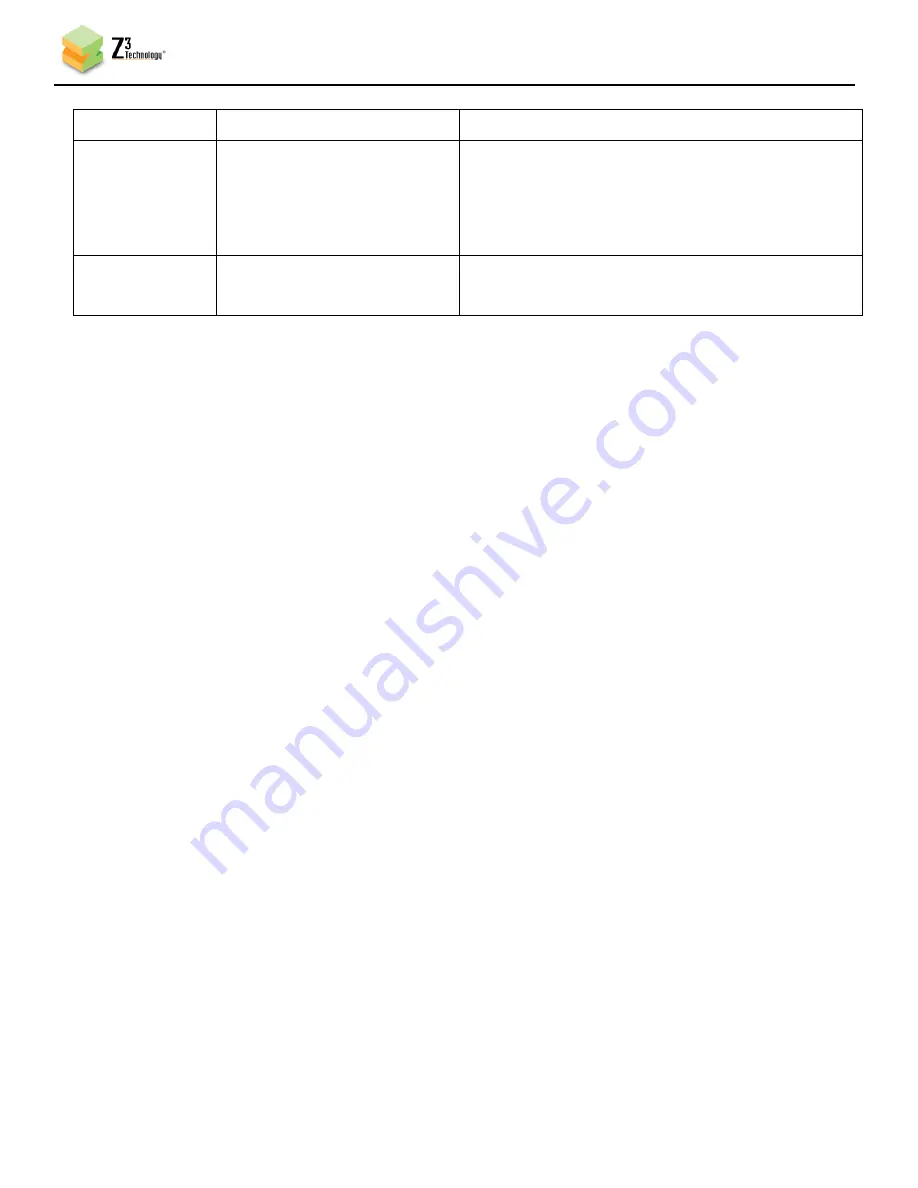
DOC-USR-0096-06
___________________________________________________________________________________________
Z3 Technology, LLC
♦
100 N 8
th
ST, STE 250
♦
Lincoln, NE 68508-1369 USA
♦
+1.402.323.0702
46
desired firmware is needed.
Download device
logs Button
Extract a set of diagnostic logs that can be provided
to Z3 in the event of an issue to be reported. The
resulting file is saved on the PC with the user
interface open.
Reboot Button
Restarts the unit without the need to disconnect
power.















































