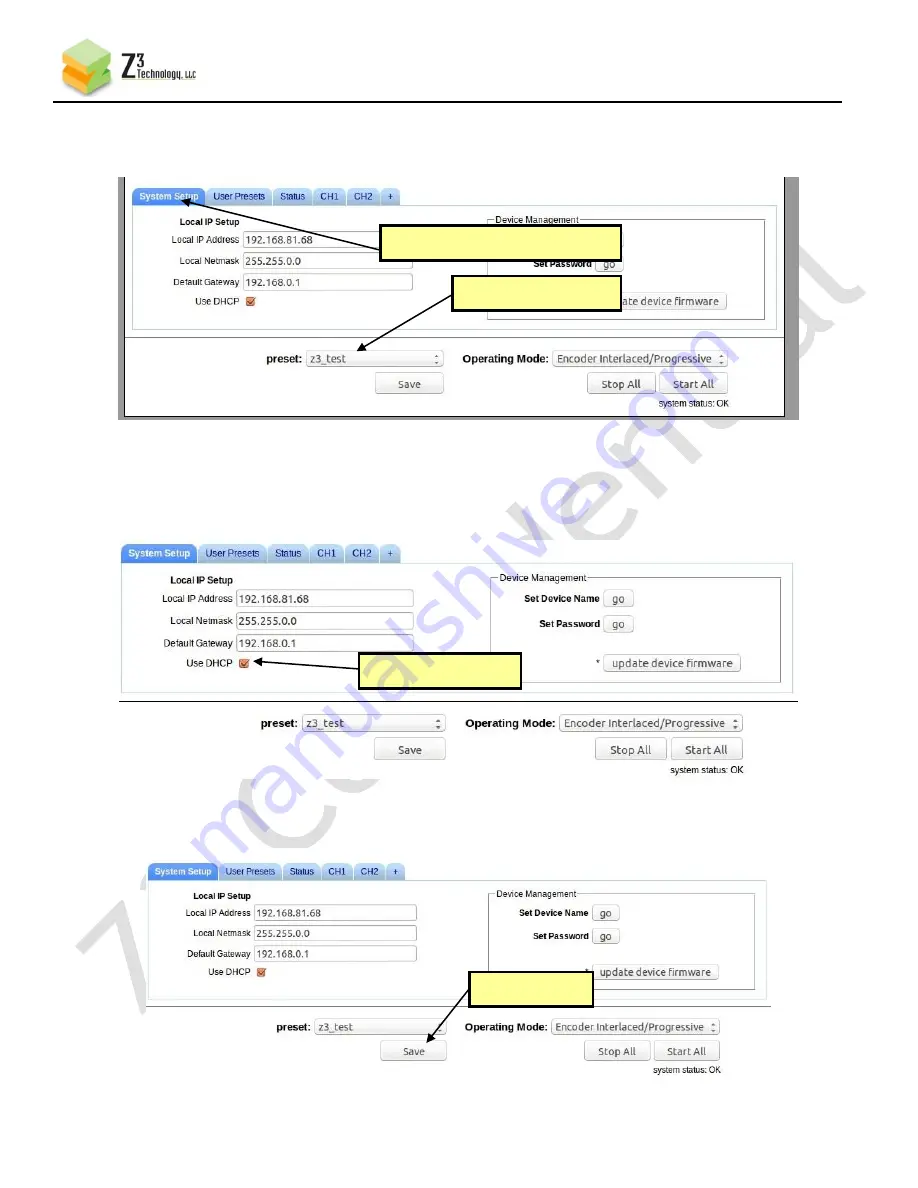
21
CONFIDENTIAL
DOC-USR-0054-02
____________________________________________________________________________________
Z3 Technology, LLC
♦
100 N. 8th St. STE 250
♦
Lincoln, NE 68508-1369 USA
♦
+1.402.323.0702
(33)
Now go back to the System Setup tab. Go to the bottom of the screen and select as the preset the
“z3_test” configuration you just created:
(34)
As soon as you select “z3_test”, the screen will reload. Go ahead and check “Use DHCP”:
(35)
Now that DHCP is set in z3_test, save the configuration by clicking on the “Save” button:
(1) Click on “System Setup”
Tab
Select “z3_test”
preset
Figure 22 Selecting “z3_test” within the System Setup Tab
Check “Use DHCP”
again
Figure 23 Setting DHCP
Click “Save”
Figure 24 Saving Preset Values
















































