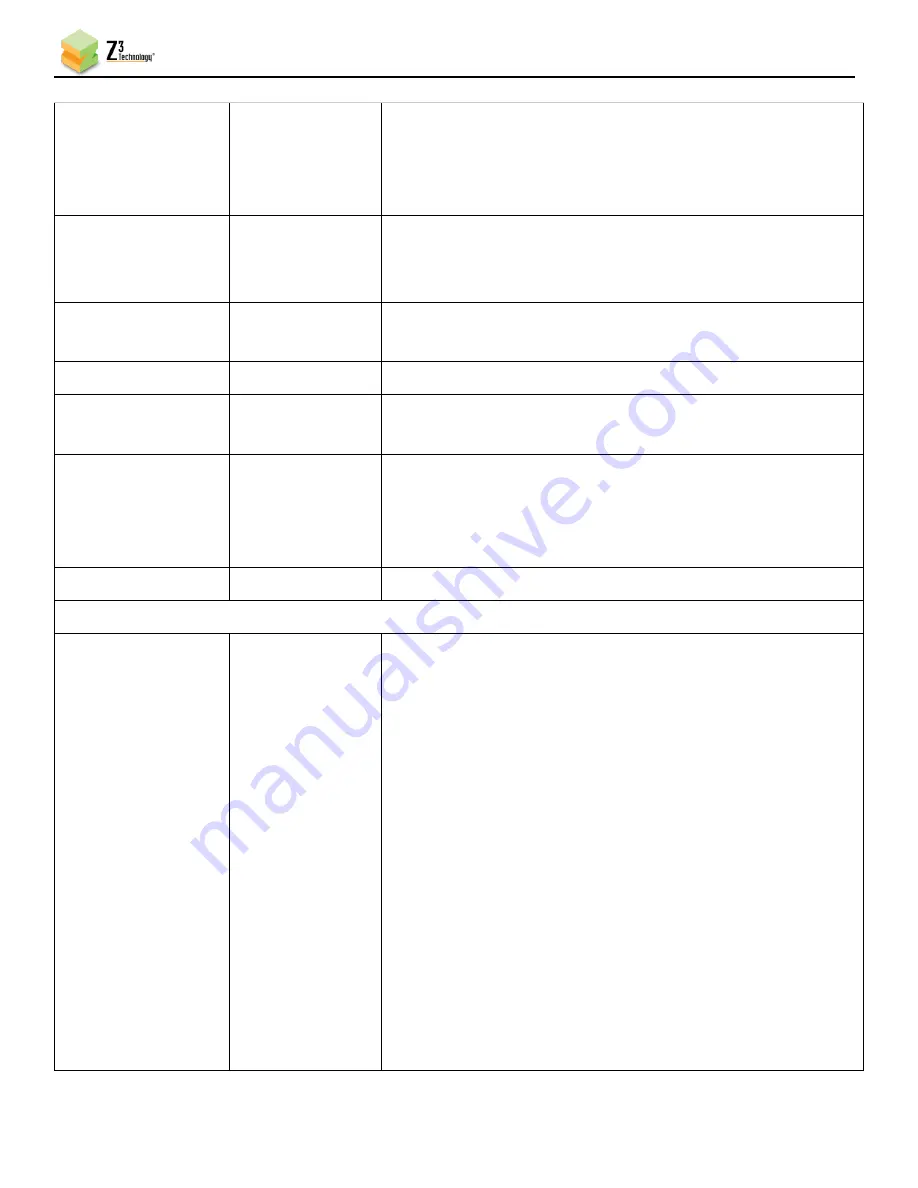
FV4K-DCK-1X User Instructions
DOC-USR-0127-07
______________________________________________________________________________________
Z3 Technology, LLC
♦
100 N 8
th
ST, STE 250
♦
Lincoln, NE 68508-1369 USA
♦
+1.402.323.0702
71
Exposure Mode
Auto
Shutter Priority
Focus Priority
Manual
Sets the exposure mode of the camera.
Shutter Speed
(Manual/Shutter
Priority Only)
Slider to set the shutter speed of the camera.
Iris (Manual/Iris
Priority Only)
Slider to set the Iris of the camera.
Gain (Manual Only)
Slider to set the gain of the camera.
High Sensitivity Check
Box
Checked
Unchecked
Sets high sensitivity mode on the camera.
HLC level
off
low
mid
high
Sets the HLC level of the camera.
HLC level mask
Slider to set the HLC Level mask of the camera.
Color Controls
White Balance Mode
Auto
Indoor
One-push
Auto Trace
Manual
Sodium Lamp Auto
Sodium Lamp Fixed
Sodium Lamp
Outdoor
Selects preset white balance (WB) modes.
Auto - computes WB value output using color information from
the entire screen, outputs values using color temperature
radiating from a black subject based on a range of values from
2500K to 7500K.
Indoor - 3200K Base Mode.
One-push - Fixed WB that may be automatically readjusted only
by clicking the trigger button.
Auto Trace - Ranges from 2000K to 10000K.
Manual - Allows for manual set of R and B gain.
Sodium Lamp Auto - Auto WB compatible with sodium vapor
lamps.
[Note 1]
Sodium Lamp Fixed - Fixed WB specifically for sodium vapor
lamps.
[Note 1]
Sodium Lamp Outdoor - Fixed WB specifically for outdoors wich
is compatible with sodium vaport lamps.
[Note 1]






























