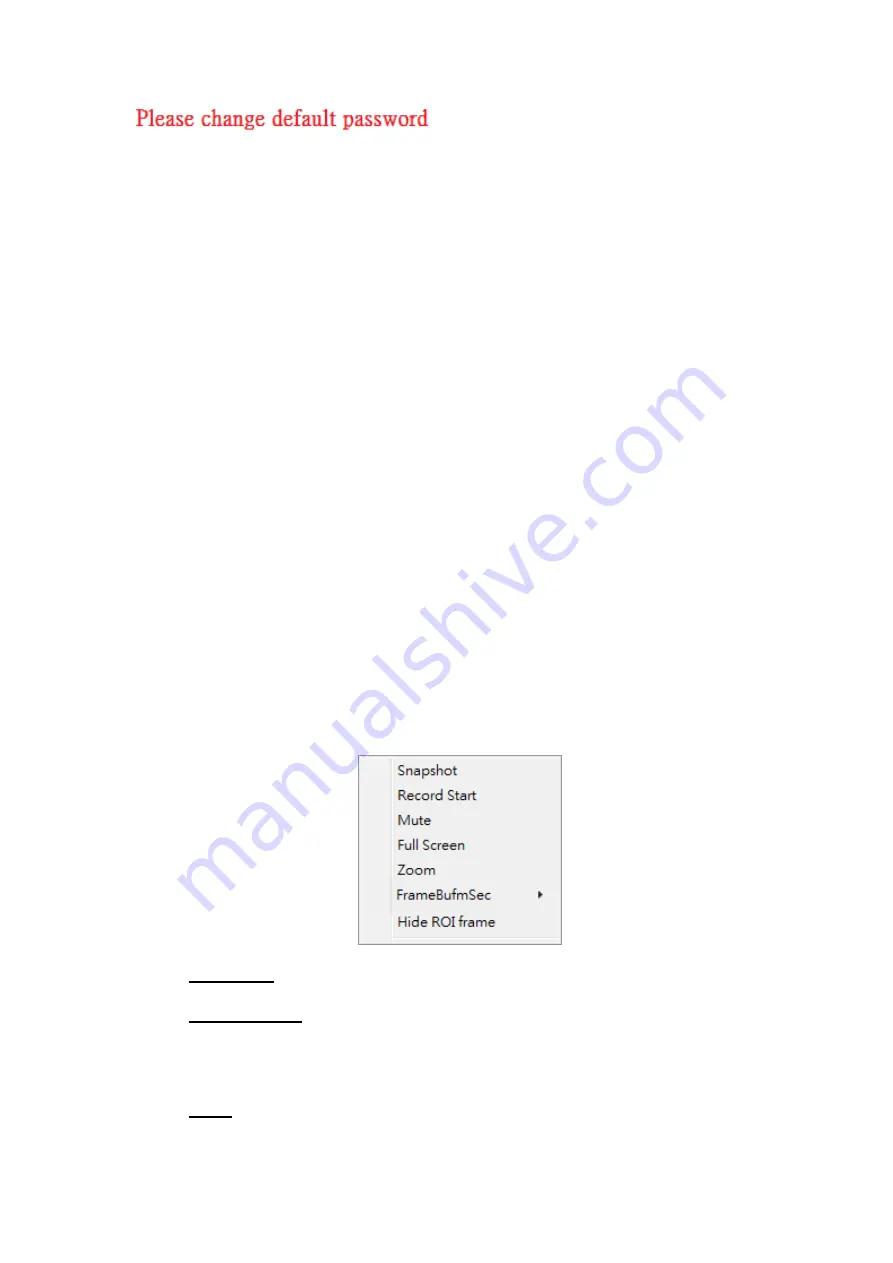
23
is a sign which flickers on the live view
screen as a reminder, to suggest the user to change the default password. You
change login settings in System to secure your account privacy.
A. Live Video Panel
1. Get into the administration page.
2. Video Snapshot.
3. Show the system time, video resolution, and video refreshing rate.
4. Adjust image: 1/2x, 1x, 2x.
5. Select video streaming source.
(This function will not pop up if
streaming 2 is closed.)
6.
Tick on “Chatting” for enabling two-way audio.
7. Shows how many people are connected to this IP camera.
8. Control the relay output connected to this camera.
(Optional for I/O
configured model only)
B. Submenu
Double-clicking on the video screen will enter the full screen mode.
Press “Esc” on your computer keyboard or double-click the video screen
again for returning to normal screen mode.
Right-Click the mouse on the live video screen, a pop-up menu will then
appear as below.
1.
Snapshot:
Save a JPEG picture.
2.
Record Start:
Record the video to the local PC. The video format is
AVI and you will be asked to set up the directory for the video file. To
stop recording, right-
click again. Select “Record Stop”.
3.
Mute:
Click to turn off the audio. Click again to turn it on.
Summary of Contents for YUC-KH26
Page 1: ...1 INDOOR DOME IP CAMERA V1 1 2 0K_1608 User Manual...
Page 15: ...15 11 Enter admin for both Username and Password to gain access...
Page 17: ...17 1 2 3 4 5 When popup the following dialogue box click Yes...
Page 49: ...49 Enter the password and click Next Click Allow...
Page 64: ...64 Corridor mode None Degrees Position Image 0 degrees 90 degrees 270 degrees...






























