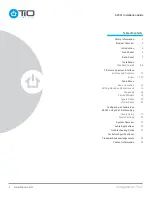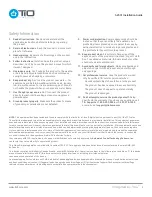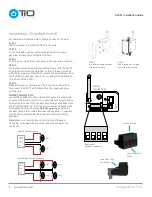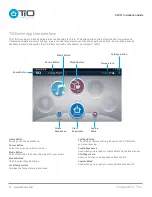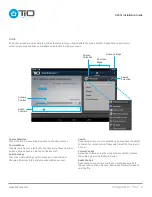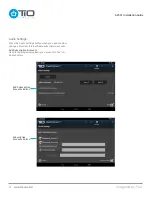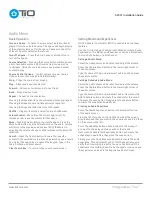Imagined by You
™
www.tiohome.com
AZSS1 Installation Guide
Turn on a Space – To listen to music, select a station/track/
playlist from the selected source. The space will begin playing
at the default volume set for the space. Space must be off for
at least 1 hour for default volume to set.
Turn off a Space – Press the Stop, Pause or Mute button to
turn off the space.
Source Selection – Pressing the source button will drop down
a list of available sources. Each source has its own menus
to navigate. Using the source’s menus, navigate and select
content to play.
Source Control Options – Control options vary per Source
Options for sources may include the following:
Stop – Stops the source from playing.
Play – Plays music source selected.
Forward – Advances current music to next track.
Back – Plays previous track.
Repeat – Repeat’s current selection.
Pressing the Repeat button once activates single song repeat.
Pressing the Repeat a second time activates repeat all.
Pressing the Repeat a third time turns OFF repeat.
Shuffle – Plays current music selection in a shuffle order.
Volume Control – Move the slide control right or left, to
increase or decrease the volume for that space.
Mute – Press the Audio button to quiet the space. Press the
Mute Audio button a second time to turn on the audio. Volume
will return to the previous volume level. With the Mute On,
adjusting the volume change to slider will cancel the Mute ON
selection.
Search – Press the Search button, to search for specific
content in the selected source. Pressing search opens a search
box. Select the search box to launch the keypad. Type in the
search criteria and press search.
Clear Search Box – To return to the source menu screen.
NOTE: A Master Coordinator (MC1) is needed to set up these
features.
Use the TiO Home App to design room Moods or whole-house
Experiences. The Moods and Experiences can be initiated with
the touch of a button or a timed event.
Setting an Audio Mood
Select the Audio source and content and adjust the volume.
Press the Capture Mood button in the lower right corner of
the audio screen.
Type the name of the mood and select audio and then press
the capture button.
Setting a Scheduled Audio Mood
Select the Audio source and content and adjust the volume.
Press the Capture Mood button in the lower right corner of
the audio screen.
Type the name of the mood and select Audio. Next press the
Add Schedule button and create the schedule for this mood
and press the save button. Finally press the capture button
to create the scheduled Audio Mood.
Creating an Audio Experience
Press the Create Experience Button in the lower left corner
of the audio screen.
From the list of moods on the right hand side of the screen,
drag the moods that you want in this experience and drop them
on the screen to the left.
Press the add delay button on the bottom of the screen, if
you want to add delays between each of the moods.
Next press Schedule this Experience button and create the
schedule you would like, then press the save button.
Finally, press the Save Experience button to create the audio
experience. This will prompt you to Test the experience and
verify that it is working properly. You can choose to edit the
experience if something needs to be changed or you can save
the experience and exit to the Experience Home Screen.
Basic Operation
Setting Moods and Experiences
Audio Menu