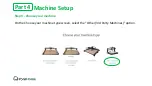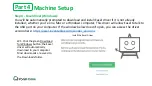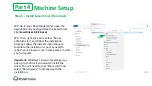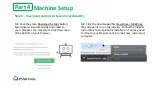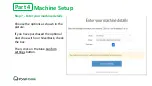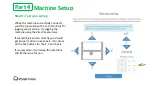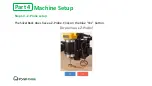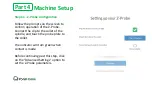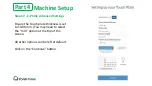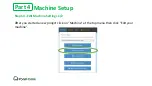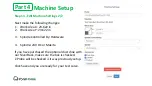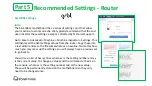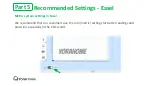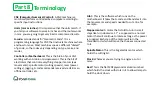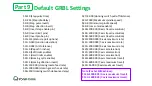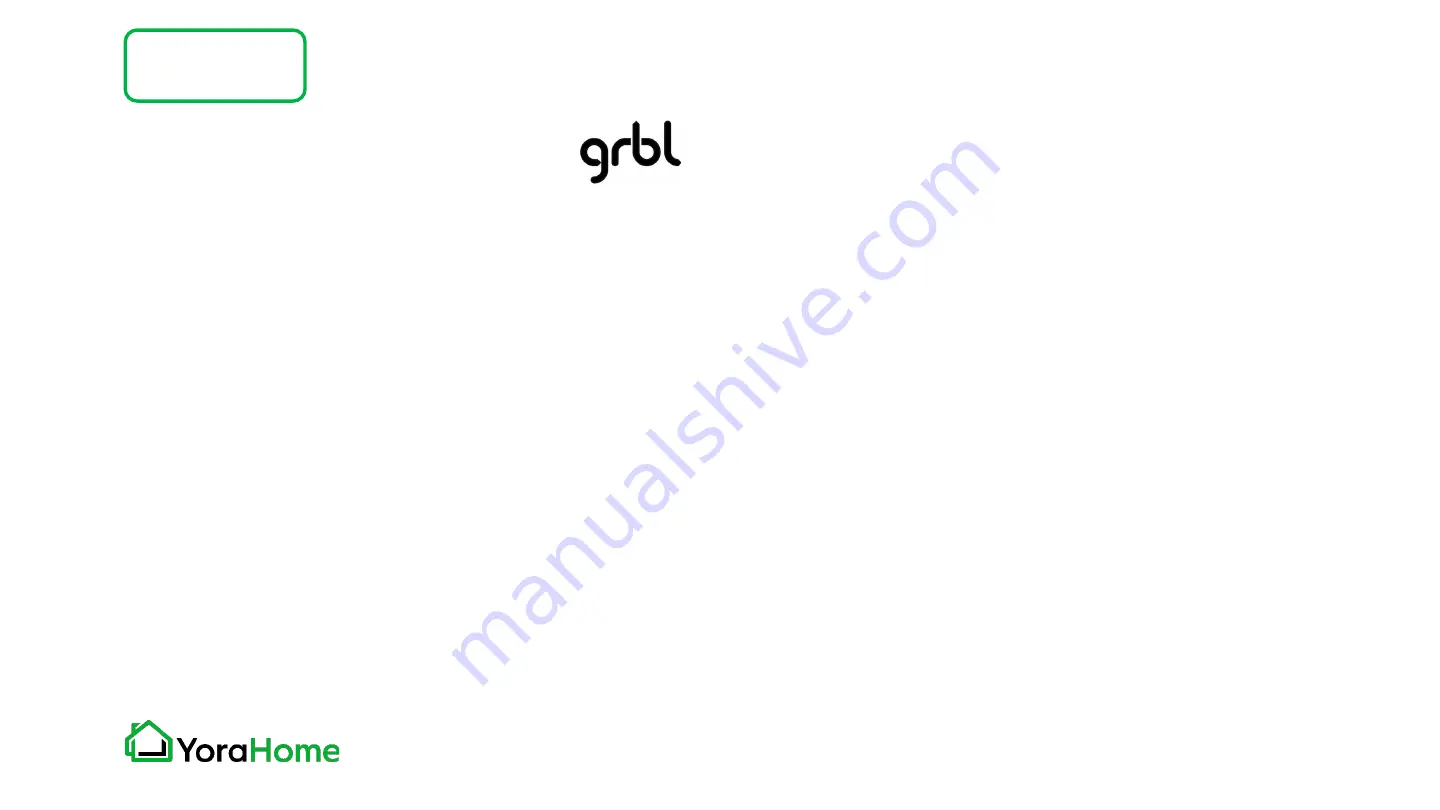
Part 5
Key GRBL Settings
$3 - Direction port invert mask
1/2
If an axis is moving in the wrong direction, you need to change one of the settings, namely $3, the direction
port invert mask to be precise.
This is very easy to do. But before doing that:
-
Check the connections from the stepper motors and make sure they are plugged into the correct X, Y and
Z axis connections on the router board.
-
Check that the axis is not binding by turning the screw by hand (disconnect the coupler first).
-
Check that the grub screw on the coupler connecting the threaded rod to the stepper motor are tight and
the coupler is not slipping.
-
Swap the connection for the stepper motor into the router motherboard for that axis with another one. If
it now moves (remember it is now a different axis) and the other one doesn’t then it is likely to be a
motherboard failure. Or possibly a faulty cable, so swap the cable with a working one just to be sure.
If your connections are fine along with your cables, stepper motors and board, then you need to change your
$3 value stored in the motherboard.
Recommended Settings - Router