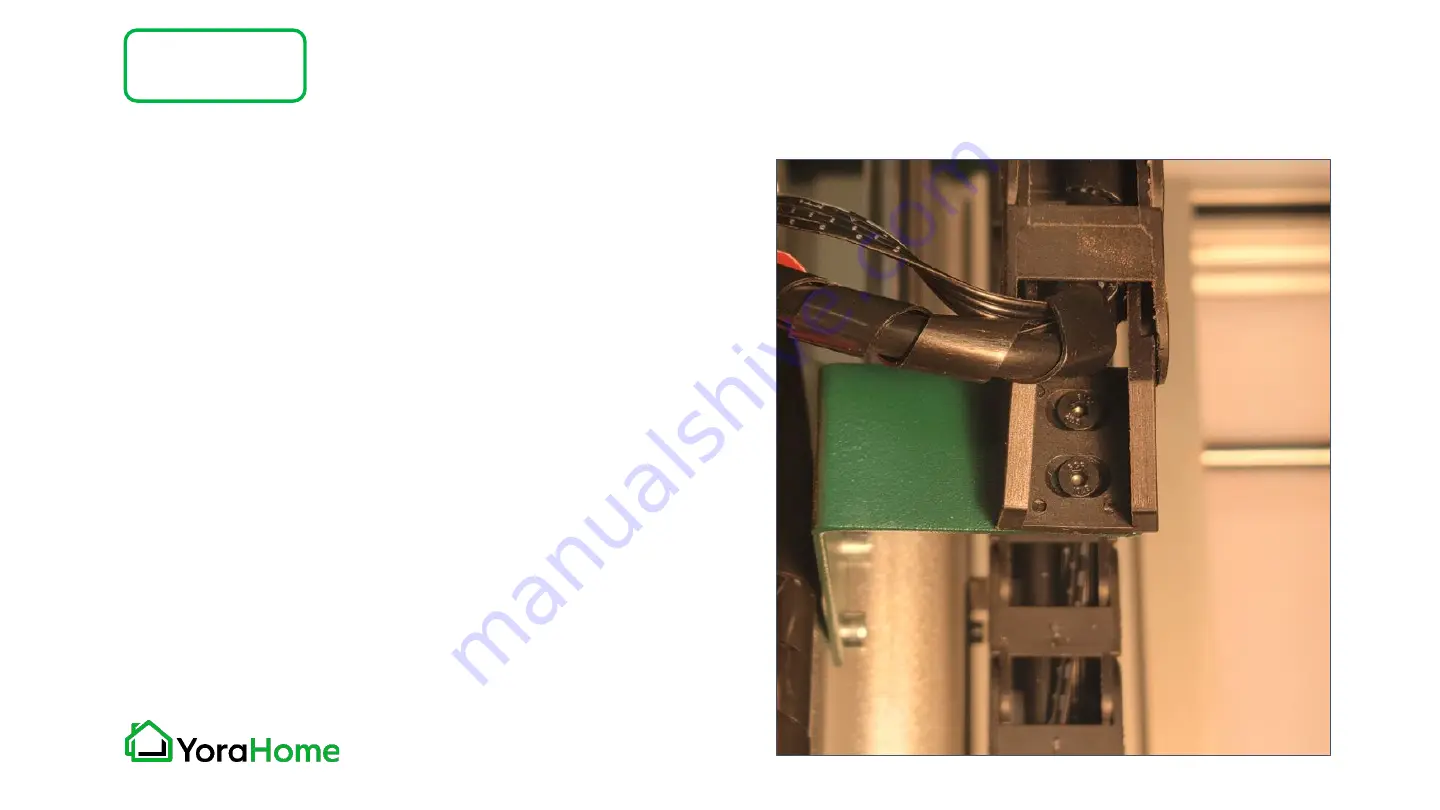
Mechanical Assembly
Part 2
Step 3 - Install Drag Chain/Wire Harness
4/4
Bring the other end of the Drag Chain in a
loop, aligning the end of the Drag Chain with
the previously installed bracket.
Using the Countersunk M3 x 6mm Screws,
attach the end of the Drag Chain to the Drag
Chain Bracket at the rear of the Z/X Axis
Assembly
Summary of Contents for MANDRILL 3036
Page 1: ...YORA MANDRILL 3036 CNC ROUTER USER MANUAL Version 1 0 February 2022...
Page 7: ...Packing List1 7 Part 1 Item Size Picture Quantity Mandrill Controller 1...
Page 8: ...Packing List2 7 Part 1 Item Size Picture Quantity Z X Axis Assembly 1 Base Y Axis Assembly 1...
Page 36: ...Step 2 Easel driver Click on the blue Carve button Machine Setup Part 4...
Page 68: ...WWW FACEBOOK COM GROUPS YORAHOME CNC WWW YORAHOME COM SUPPORT YORAHOME COM...




































