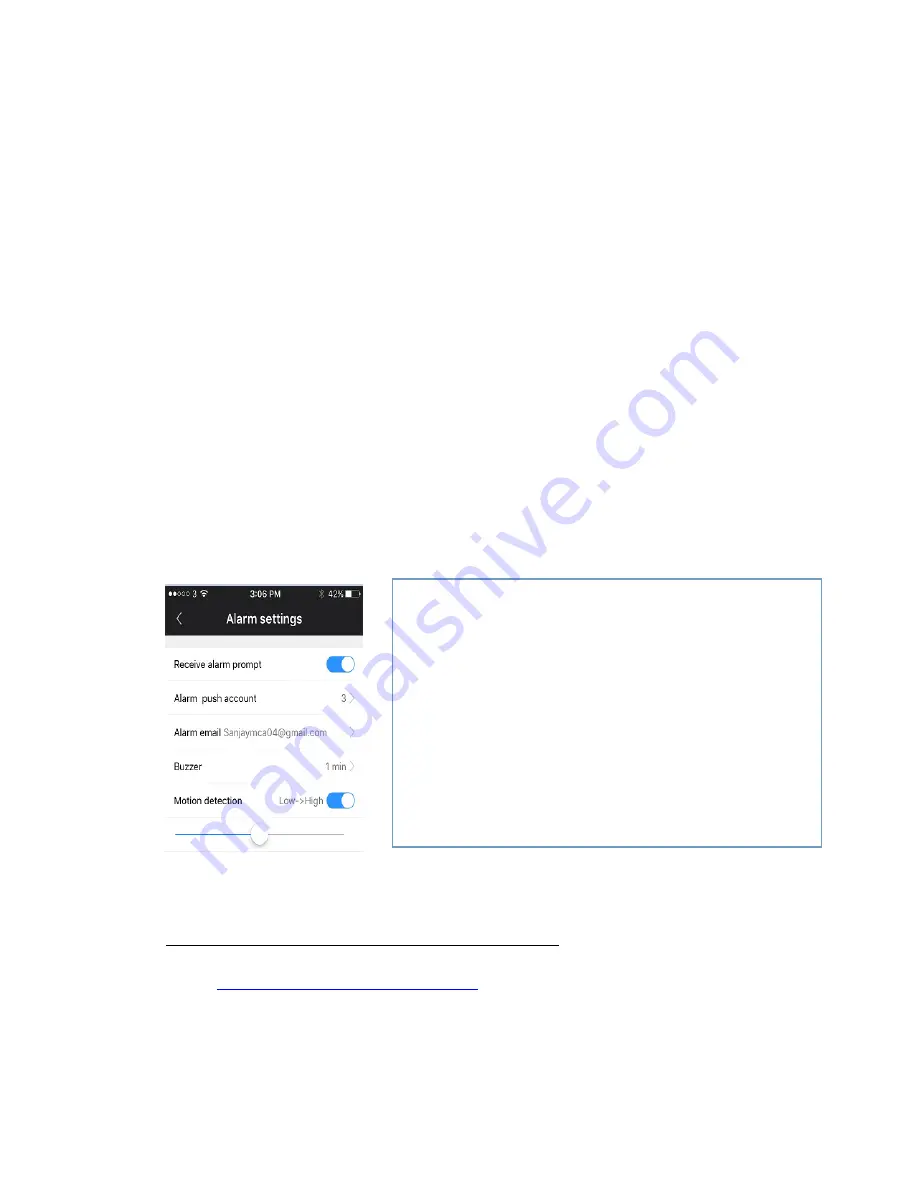
5_Additional Settings
This section will provide detailed information to configure some of the widely used and
important settings:
5.1_Give access to family members / friends:
Using following steps admin can provide
camera access to family members as visitor. Visitor user will only have limited access to the
camera. Steps to follow:
a)
Click on ‘Security Settings’ mentioned in secti
on 4.4
b)
Click on ‘Visitor Password’
c)
Create a new visitor password
d)
Family members need to install the mobile app on their phone and login using the visitor
password.
5.2_Enable Alarm settings:
This settings is used for camera to send notifications on user
mobile applications and email. With this settings user will get alerts on mobile phone and email
whenever any motion is detected by camera or configured sensor. Steps to follow:
6_Access camera on computer via CMS application
CMS software allow the D3D camera to be accessed via computer.
To connect with cameras on local area network (same network):
a)
Download and install CMS software from D3D website
https://www.d3dsecurity.com/download-2/
b)
Open the CMS application and enter user name & password. Default user name is
‘admin’ and password is blank (no password). Select preferred language option.
Refer
image 6.1
c)
After successful login, system will automatically scan for new device in the local area
a)
Click on ‘Alarm Setting’ mentioned in section 4.7
b)
Enable ‘Receive Aram Prompt’
c)
Click on ‘Alarm Email’ and enter email account informa
tion
(Email user id & Password)
d)
Make sure motion detection setting is enabled
e)
Now whenever any motion is detected by camera or any of
the sensor is triggered, camera will send the notification
on mobile application and email will be sent with picture.
Summary of Contents for D3D
Page 1: ...D3D Security Pvt ltd...












