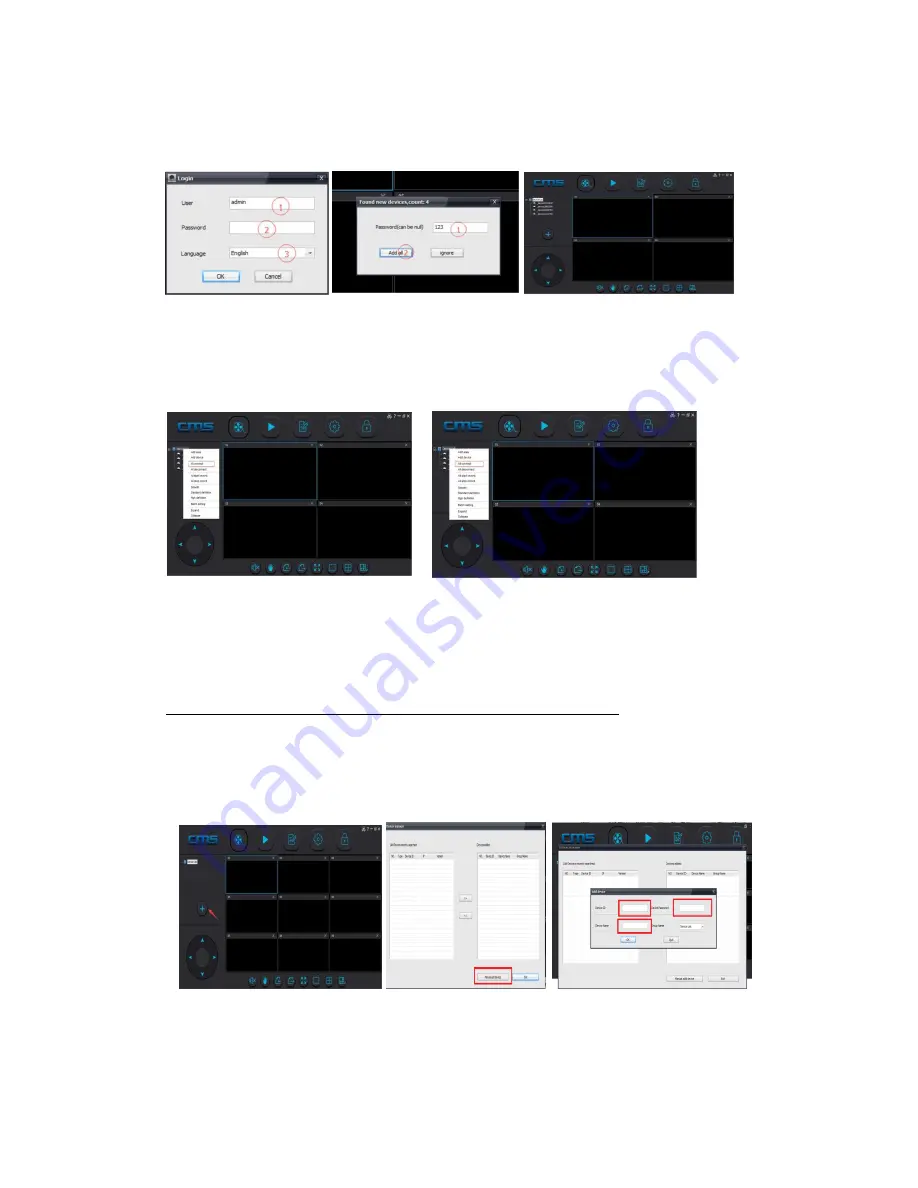
network. A dialogue box (Image 6.2) will appears if a new device is found
d)
Enter camera password and click on add button (image 6.2)
e)
Added device will be shown in left side device menu (screen 6.3)
Image 6.1 Image 6.2 Image 6.3
f)
To view live video, right click on device list and
select option ‘All Connect’. Image 6.4
g)
To start recording, right click on device list and select option ‘Start Recording’. Image 6.5
Image 6.4 Image 6.5
To connect with cameras on Wide Area Network (outside home network):
a)
After login on CMS application, click on Add camera button (Image 6.6)
b)
Click on ‘Manual Add Device’ (Image 6.7)
c)
Enter device id, password, name and click on OK button (image 6.8)
Image 6.6 Image 6.7 Image 6.8
Summary of Contents for D3D
Page 1: ...D3D Security Pvt ltd...












