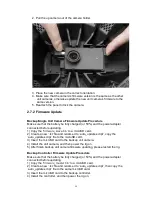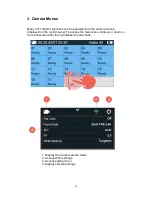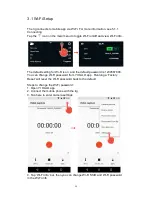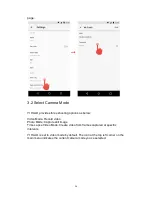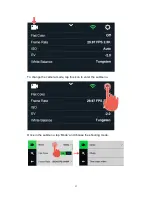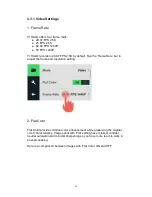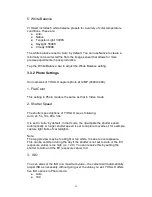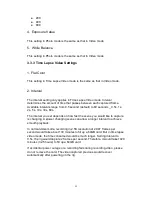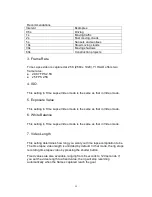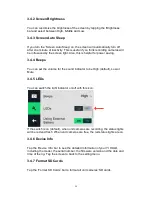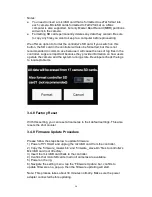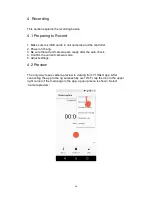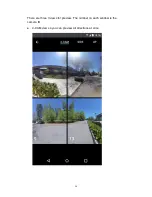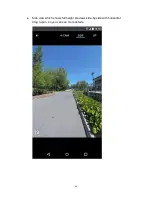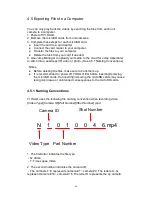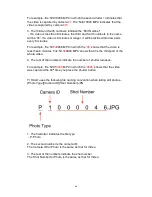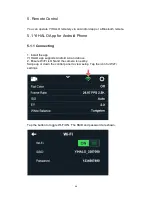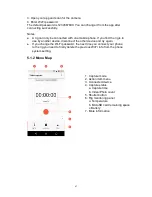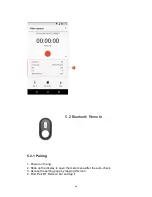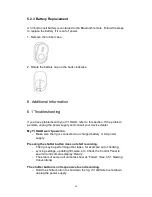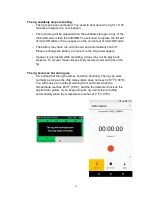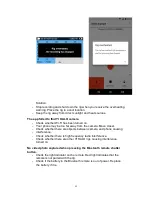37
When the rig is updating the firmware, the screen displays the status of each
unit camera and the blue status light is blinking.
Check the LED Status Light
Blinking blue: Updating goes on normally.
After firmware updating is done, the LED status lights turn to solid red again.
Exception Handling
●
If the unit camera’s status light is blue instead of red after updating
1) Unplug the microSD card from the abnormal unit camera.
2) Copy the ‘firmware_slave.bin’ file to the microSD card, and then
rename it to ‘firmware_force.bin’.
3) Insert the microSD card back to the abnormal unit camera, and then
the firmware updating starts. Updating goes on normally with LED status
light
blinking blue.
●
If the rig shows firmware mismatch error, it means some unit cameras fail
to update the firmware
1) Create an empty file and name it to ‘auto_update.script’ on your
computer.
2) Unplug the microSD card from the abnormal unit camera.
Copy the file
together with the ‘firmware_slave.bin’ file to microSD card.
3) Insert the microSD card back to the abnormal unit camera, and then
the firmware updating starts. Updating goes on normally with LED status
light
blinking blue.
3.4.10 Using External Battery
When powering YI HALO with an external battery, please make sure this
option is set to
ON
.
3.5 Sync Settings
Every time you change the unit camera related settings, the rig will
automatically synchronize the settings between all cameras.
The controller screen will display unit camera status as ‘Ready’ in blue color, if
there are errors, the screen will display unit camera status as ‘Failed’ in red
color.
Notes: If ‘Failed’ appears on the screen, try to
●
Tap the red rectangle to check the detailed failure cause.
●
Tap the ‘Retry’ button in the upper right corner of the screen.
●
Restart the rig.
●
Remove the power supply and plug it again, then turn on the rig.
●
Factory Reset. With this setting, you can reset all cameras to default
settings, please be careful.
Summary of Contents for YI Halo
Page 1: ......
Page 20: ...19 2 Disconnect the controller from the USB cable then remove the controller and set it aside ...
Page 42: ...41 Up view for the up camera ...
Page 65: ......