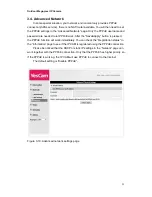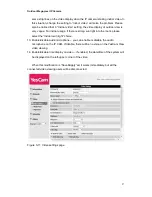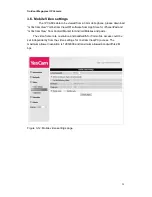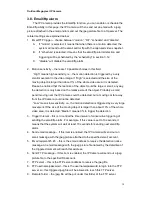Outdoor Mega-pixel IP Camera
15
2.3. Wireless connection (if router/AP has WPS button)
The IP Cam(w) can be connected to the home/office network through the 802.11 n
wireless connection. If the router or AP has WPS button, then there are only three
simple steps that you need to do to have the wireless connection:
1.
Unplug the Ethernet cable from the camera.
2.
Click the WPS button on the router. And then click the WPS button on the camera
within one minute.
3. The yellow/blue/red led on the camera will be chasing. When the chasing stops
and blue led is on within one minute, the wireless connection is established.
2.4. Wireless connection (if WPS not supported on router/AP)
The IP CAM can also be connected to the home/office network through the
802.11 n wireless connection. There are only three things that you need to do
to have the wireless connection:
1. Set the WiFi security settings on the web configuration page.
2. Test if the WiFi settings are correct.
3. Unplug the Ethernet cable.
First, set the WiFi security settings on the web configuration page.
Make sure there is a WiFi router or AP on your home or office network. Write down the
WiFi security parameters used in this WiFi AP/router, including the SSID , security
mode, encryption protocol
s and the “key” values. The supported WiFi security mode
of the IP CAM is WEP(64 bits and 128 bits) and WPA-PSK(TKIP and AES). In most of
the home/office WiFi environment, this is quite enough.
The easiest way to set the WiFi settings on the IP CAM is through YesCam View
software. Right-
click the searched IP CAM in the “Auto Search” list and click the “Web
Configure” to open the login window of the IP CAM. Fill in all the WiFi security
parameters you have written down. The WiFi configuration is complete now.
Please refer to section 3.4 for more detailed description if needed
.
Second, test if the WiFi settings are correct
You can now test if the above WiFi settings are correct. Click the “WiFi test” on the
“WiFi Security” settings web page. The testing result will be displayed in less than 60
seconds. If the test is failed, please check the WiFi security parameters and test
again.
Summary of Contents for Yes727
Page 1: ...Yes727 Outdoor Mega pixel IP Network Camera User Manual Date 2015 3 9...
Page 14: ...Outdoor Mega pixel IP Camera 14 Figure 2 9 Pop up play video password window...
Page 21: ...Outdoor Mega pixel IP Camera 21 Figure 3 6 Network settings page for fixed IP address...
Page 24: ...Outdoor Mega pixel IP Camera 24 Figure 3 9 WiFi testing page...
Page 32: ...Outdoor Mega pixel IP Camera 32 Figure 3 15 SMTP server settings page...
Page 36: ...Outdoor Mega pixel IP Camera 36 Figure 3 18 Cloud Storage logged in page...
Page 38: ...Outdoor Mega pixel IP Camera 38 Figure 3 20 SD Card information page...
Page 40: ...Outdoor Mega pixel IP Camera 40 Figure 3 21 Schedule management page...
Page 45: ...Outdoor Mega pixel IP Camera 45 Figure 3 26 Firmware upgrade status page...