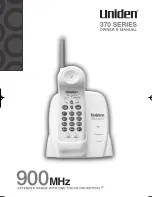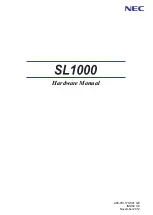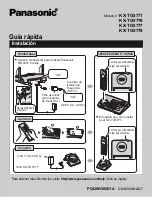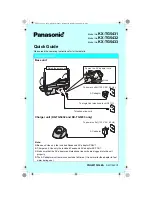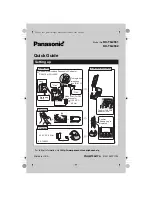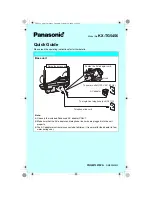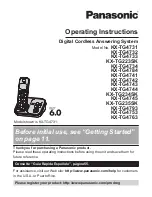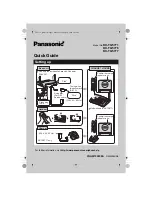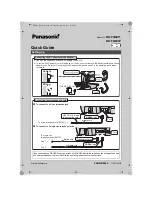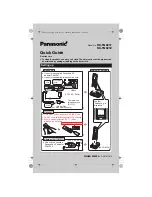Do No Disturb
The Do Not Disturb feature is used to send all incoming calls directly to voicemail.
To enable Do Not Disturb:
1. Press the
OK
button and scroll to
Call Features
.
2. Select
Do Not Disturb
.
3. Select
OK
.
4. Switch the service to enabled and press the
Save
softkey.
Once Do not Disturb is enabled, the Do Not Disturb icon is displayed on the home screen.
Note
: Once Do Not Disturb is enabled, calls cannot be received until you disable the feature. To
disable this feature, repeat the previous steps.
Call Forwarding
By default, calls that are not answered will go to voicemail. To forward calls to a destination other
than voicemail, enable call forwarding or change your voice portal busy and no answer setting.
To enable this feature:
1. Press the
OK
softkey.
2. Scroll to
Call Features
.
3. Select
Call Forward
.
4. Select the type of forwarding option you would like to enable.
o
Call forwarding always
o
Call forwarding no answer
o
Call forwarding busy
5. Tap the type of call forwarding you wish to enable and press
OK
.
6. Switch the service to enabled and enter the phone number to which to forward calls to.
7. Tap
Save
when done.
The forwarding indicator is shown on the home screen.
Note:
When configuring No answer forwarding, you must select the number of seconds the caller
will hear before the call is forwarded.
To configure:
1. Select
Call Forward
.
2. Select
No Answer
.
3. Switch the service to
Enabled
and enter the number to which to forward calls to.
4. Select the number of seconds it would take to forward calls. (You can choose from 0 to
120 seconds.)
5. Make your selection and select the
Save
softkey when done.
To disable call forwarding, select the forwarding service to disable, then switch the service to
Off
.