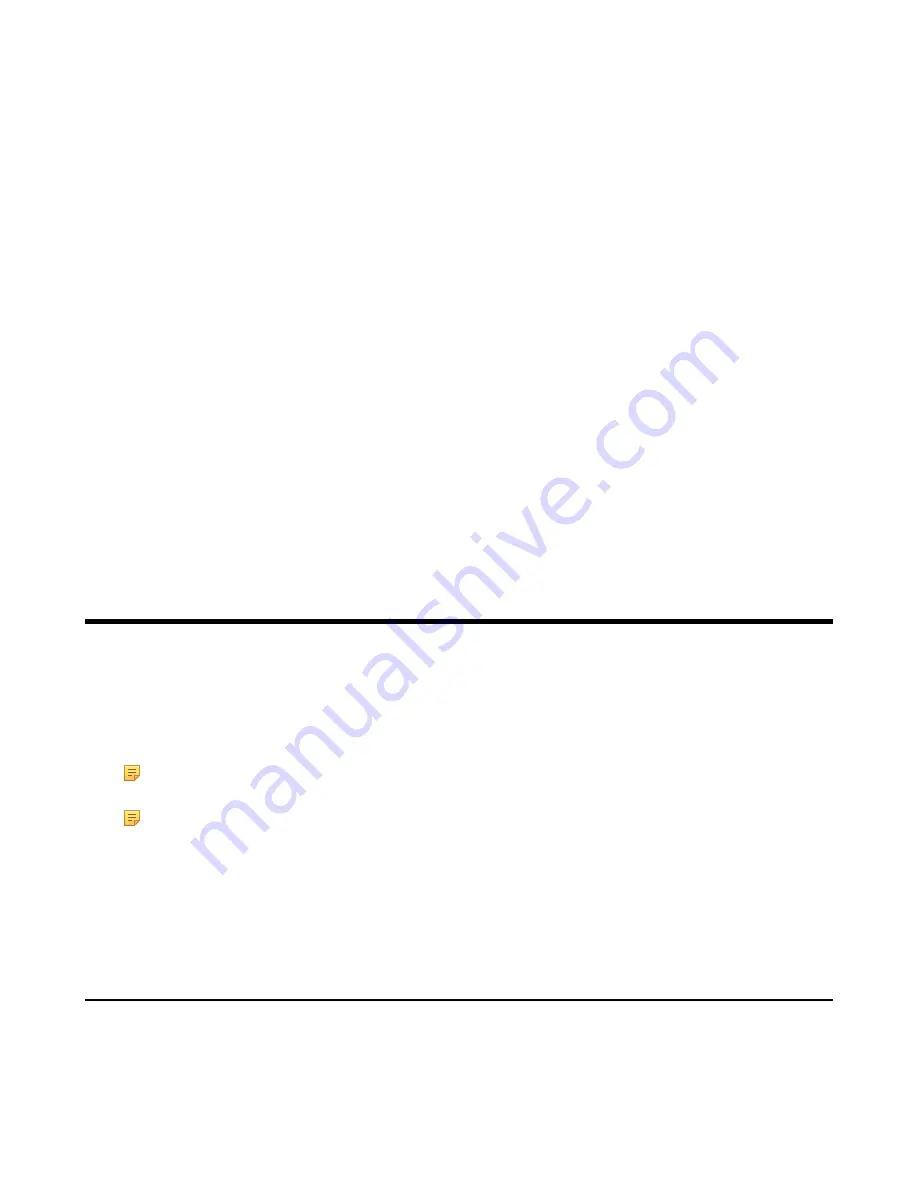
| Firmware Upgrade |
50
2.
Click a desired configuration file in the
Configuration file
list.
3.
Click
Edit
at the top left of the configuration profiles list.
4.
Edit the configuration profile.
5.
Click
Save
.
Assigning Configuration Profile to Devices
Procedure
1.
Navigate to
Device
>
Manage Devices
>
Configuration profiles
.
2.
Click a desired configuration file in the
Configuration file
list.
3.
Click
Assigned to devices
at the top of the configuration profiles list.
4.
Search for the devices from the right side of the pop-up menu.
5.
Click
Save
.
The configuration profile will take effect to the devices.
Firmware Upgrade
There are three methods of firmware upgrade:
• Manually, from the local system for a single phone via web user interface.
• Automatically, from the provisioning server for a mass of phones.
• Upgrade all device software to the latest version with one click on the Microsoft Teams & Skype for Business
Admin Center. It is only applicable to IP Phones running the Teams firmware.
Note:
We recommend that phones running the latest firmware should not be downgraded to an earlier
firmware version. The new firmware is compatible with old configuration parameters, but not vice versa.
Note:
For T58A/T56A Teams phones, if you upgrade the firmware from 58.15.0.20 to 58.15.0.41, you need
to upgrade to 58.15.0.26 first and then upgrade the firmware to 58.15.0.41.
•
•
Firmware Upgrade Configuration
Related tasks
Firmware for Each Phone Model
You can download the latest firmware online:
http://support.yealink.com/documentFront/forwardToDocumentFrontDisplayPage
The following table lists the associated and latest firmware name for each phone model (X is replaced by the actual
firmware version).
Summary of Contents for Teams Series
Page 1: ......
















































