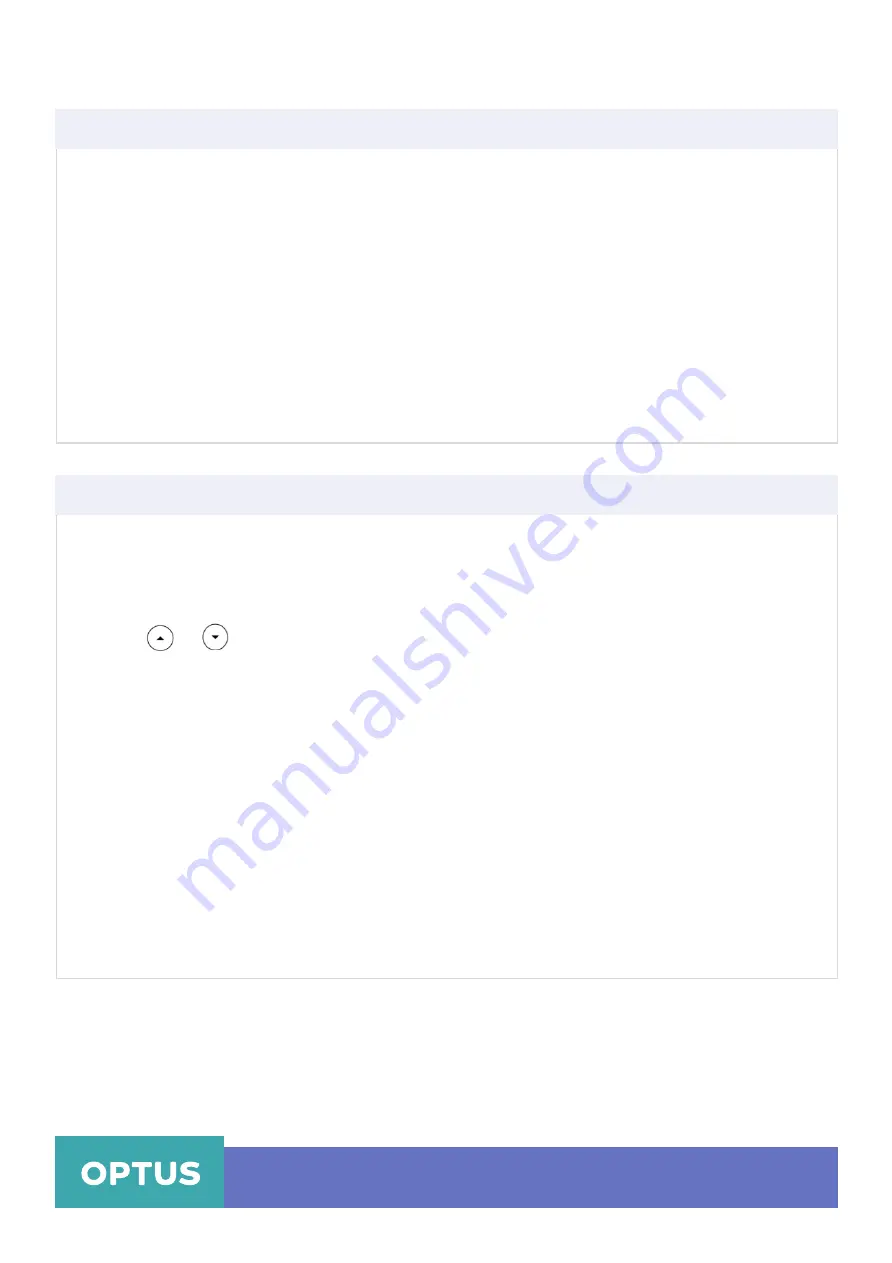
To connect to the wireless network using PIN method:
1.
Press
Menu > Settings > Basic Settings > Wi-Fi
2.
Press the
WPS
soft key, and then select
WPS-PIN
3.
The LCD screen prompts “
Please input below PIN code on your Wi-Fi router and press OK to
connect: xxxx
”
4.
Log into your gateway/router’s web interface, and configure it to search the clients. For
more information, refer to the documentation from the gateway/router manufacturer.
Once WPS-PIN setup has completed successfully, the gateway/router’s web interface will
prompt success
Yealink T41S Wireless Settings
Personal Identification Number (PIN)
Note:
Contact your system administrator for more information
If your gateway/router has SSID broadcast disabled, it might not appear in the scanning results. In
that case, you must manually add a wireless network:
1. Press
Menu > Settings > Basic Settings > Wi-Fi
2. Press
or
to highlight
Known Network(s),
and then press the
Add
soft key
3.
Use the
WLAN
settings obtained from your gateway/router to configure this WLAN Profile
on your IP phone. Do the following:
a.
If you select
None
or
WEP
from the pull-down list of
Security Mode
:
Enter the profile name, SSID and WPA shared key in the corresponding fields
b.
If you select
WPA-PSK
or
WPA2-PSK
from the pull-down list of
Security Mode:
Select the desired Cipher type (
TKIP, AES
or
TKIP AES
) from the pull-down list of
Cipher Type
Enter the profile name, SSID and WPA shared key in the corresponding fields
4.
Press the
Save
soft key to accept the change or the Back soft key to cancel
Note:
The connected wireless networks will be saved to
Known Network(s)
list. The
Known
Network(s)
list can store up to 5 wireless networks, you can specify the priority to connect to the
corresponding wireless network.
Manually Add a Wireless Network
Optus Loop – Yealink T41S Wireless Settings QRG
4







