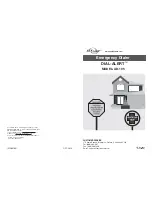2.2 Switching to speakerphone during a call
Press the
key to activate/deactivate the speakerphone during a conversation.
Please note
: if you place the handset back on its base during a conversation while on speakerphone, this
will not end the call and you need to deactivate the speakerphone before hanging up.
3.Hold (Hold function)
To place a call on hold during a conversation press the
Hold
soft key which will deactivate the microphone of
the phone. The other party hears a “hold melody”.
If you have one single call on hold, to resume the conversation and reactivate the microphone of the phone,
just press the
Resume
soft key again. If multiple calls are on hold, you must first select the call on hold using
the
,
directional up/down key and then press the
Resume
soft key.
4.Deactivating the microphone (Mute function)
To deactivate the microphone during a conversation or a conference call, press the
. key. The display
will show the
icon.
To reactivate the microphone of the phone, press the
key again.
5.Call transfer
There are two ways to transfer a call:
blind transfer
where the number to transfer the call cannot decide
whether or not to accept the call transfer or the
hold call transfer
, where this option is available.
5.1 Blind transfer
During a conversation press the
Transfer
soft key to place the incoming call on hold. At this point you will
hear a dial tone. Press the
Transfer
soft
key again and enter the number of the person you want to transfer
the call to. The call will be transferred and you will be disconnected from the call previously placed on hold.
4/9