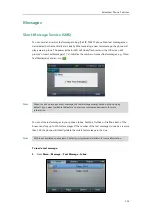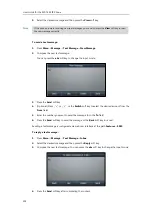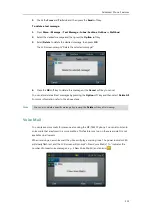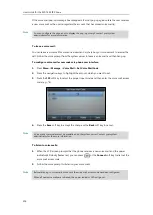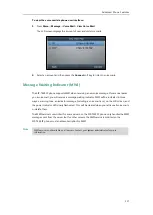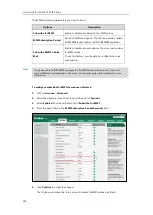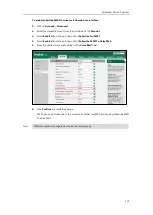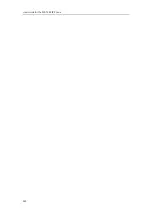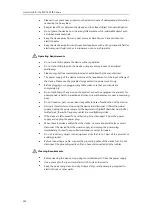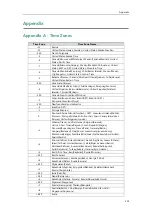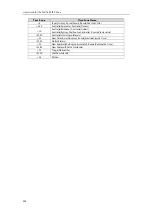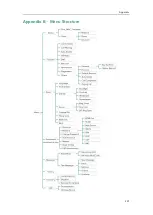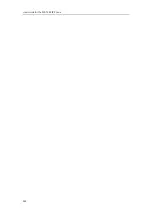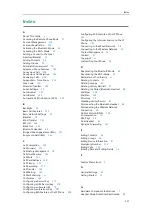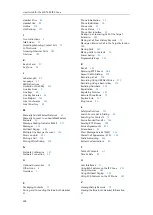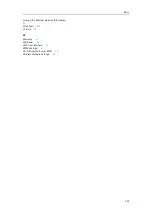Index
227
Index
A
Accessing the Remote Phone Book
Adding a Contact to the Local
Directory/Blacklist
Answering Calls
Attended Transfer
Automatic Call Distribution (ACD)
B
Blacklist
BLF List
Bluetooth Headset
Bridged Lines Appearance (BLA)
C
Call Hold/Resume
Call Waiting
CE Mark Warning
Configuring BLA Feature on the IP Phone
Configuring SCA Feature on the IP Phone
Configuring the Intercom Feature on the IP
Phone
Connecting to the Wired Network
Connecting to the Wireless Network
Contact Management
Contrast
D
Deactivating the Bluetooth Mode
Deleting Groups
Deleting the Paired Bluetooth Headset
Disconnecting the Bluetooth Headset
Disconnecting the Wireless Network
Connection
Dynamic Forwarding
E
Entering Data and Editing Fields
F
Feature Status Icons
G
H
Hardware Component Instructions
Headset Mode Activation/Deactivation
Summary of Contents for SIP-T46S
Page 1: ...aji...
Page 26: ...User Guide for the SIP T46S IP Phone 16...
Page 230: ...User Guide for the SIP T46S IP Phone 220...
Page 235: ...Appendix 225 Appendix B Menu Structure...