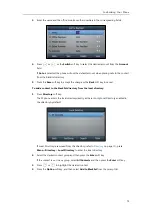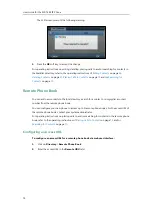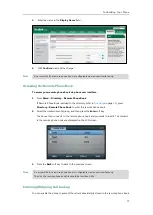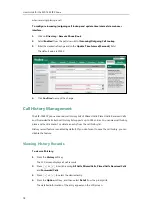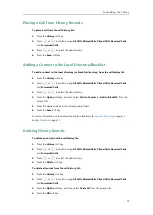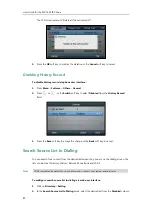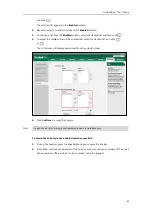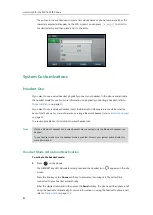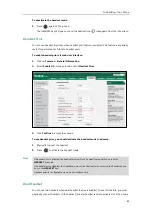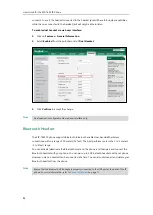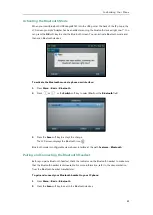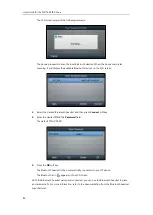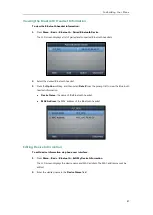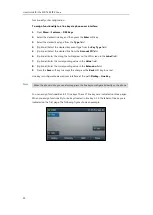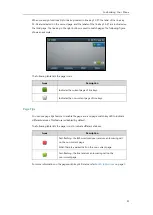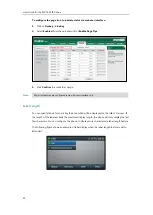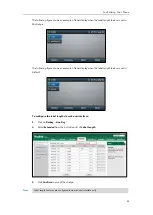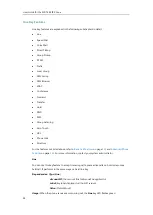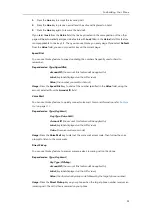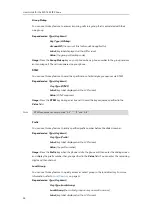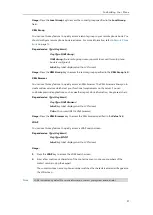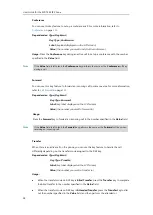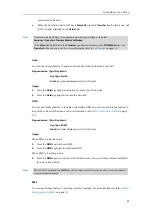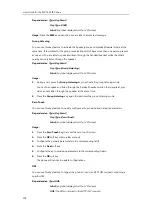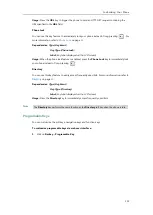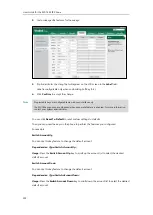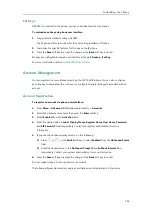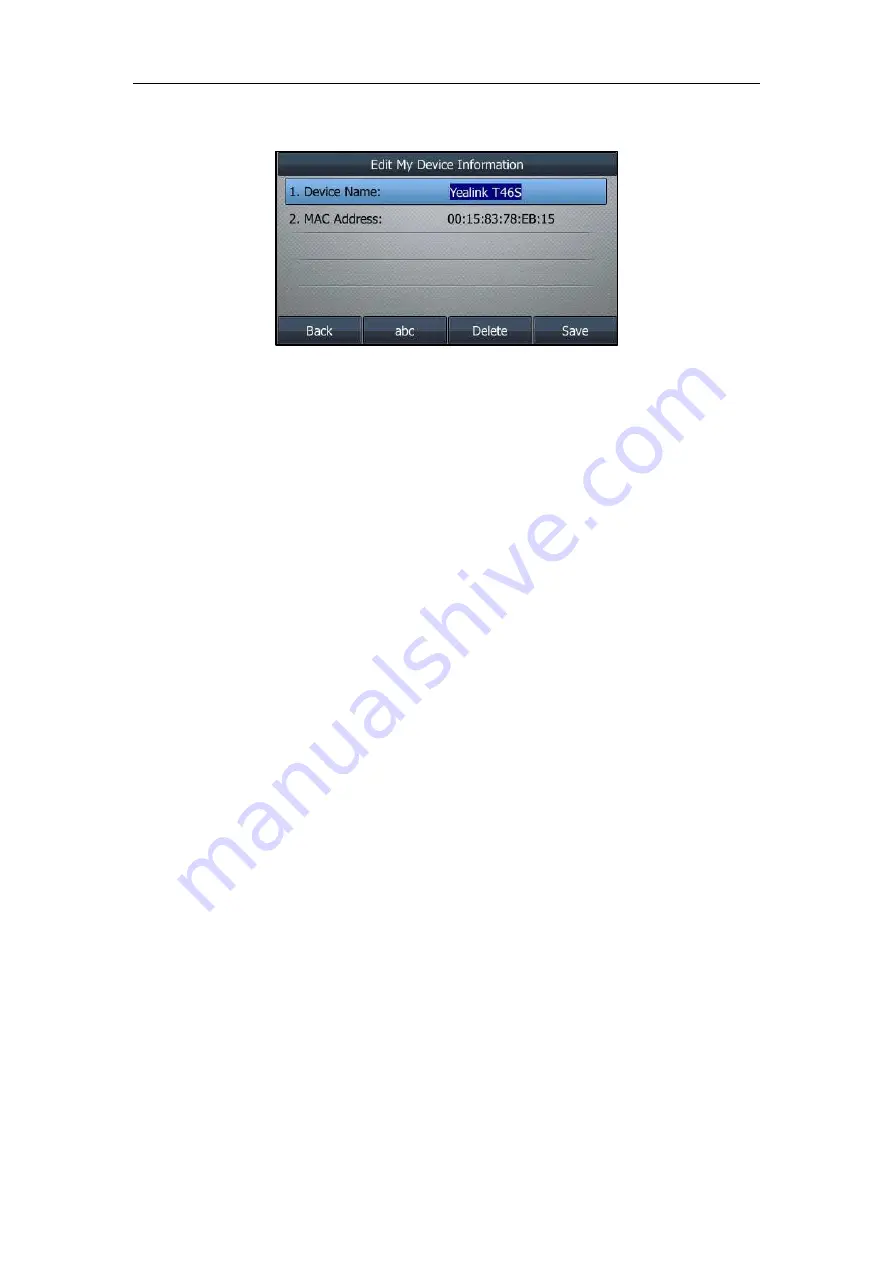
User Guide for the SIP-T46S IP Phone
88
The default device name is “Yealink T46S”.
3.
Press the
Save
soft key to accept the change or the
Back
soft key to cancel.
The preconfigured Bluetooth device name will display in scanning list of other devices.
Disconnecting the Bluetooth Headset
You can disconnect the Bluetooth headset from your phone. After you disconnect the Bluetooth
headset, it will still remain paired and be displayed in the
Paired Bluetooth Device
list. So you
can easily connect it to your IP phone again.
To disconnect your Bluetooth headset from your phone:
1.
Press
Menu
->
Basic
->
Bluetooth
->
Paired Bluetooth Device
.
2.
Select the connected Bluetooth headset.
3.
Press the
Disconnect
soft key.
The Bluetooth headset is disconnected. To connect it to your IP phone again, press the
Connect
soft key.
Deleting the Paired Bluetooth Headset
You can delete your Bluetooth headset from your phone. When you delete the Bluetooth
headset, it disappears from the
Paired Bluetooth Device
list. To connect it to your IP phone
again, you need to scan and connect it again.
To delete your Bluetooth headset from your phone:
1.
Press
Menu
->
Basic
->
Bluetooth
->
Paired Bluetooth Device
.
2.
Select the Bluetooth headset you want to delete.
3.
Press the
Option
soft key, and then select
Delete
from the prompt list.
The LCD screen prompts the following warning “Delete selected item?”.
Summary of Contents for SIP-T46S
Page 1: ...aji...
Page 26: ...User Guide for the SIP T46S IP Phone 16...
Page 230: ...User Guide for the SIP T46S IP Phone 220...
Page 235: ...Appendix 225 Appendix B Menu Structure...