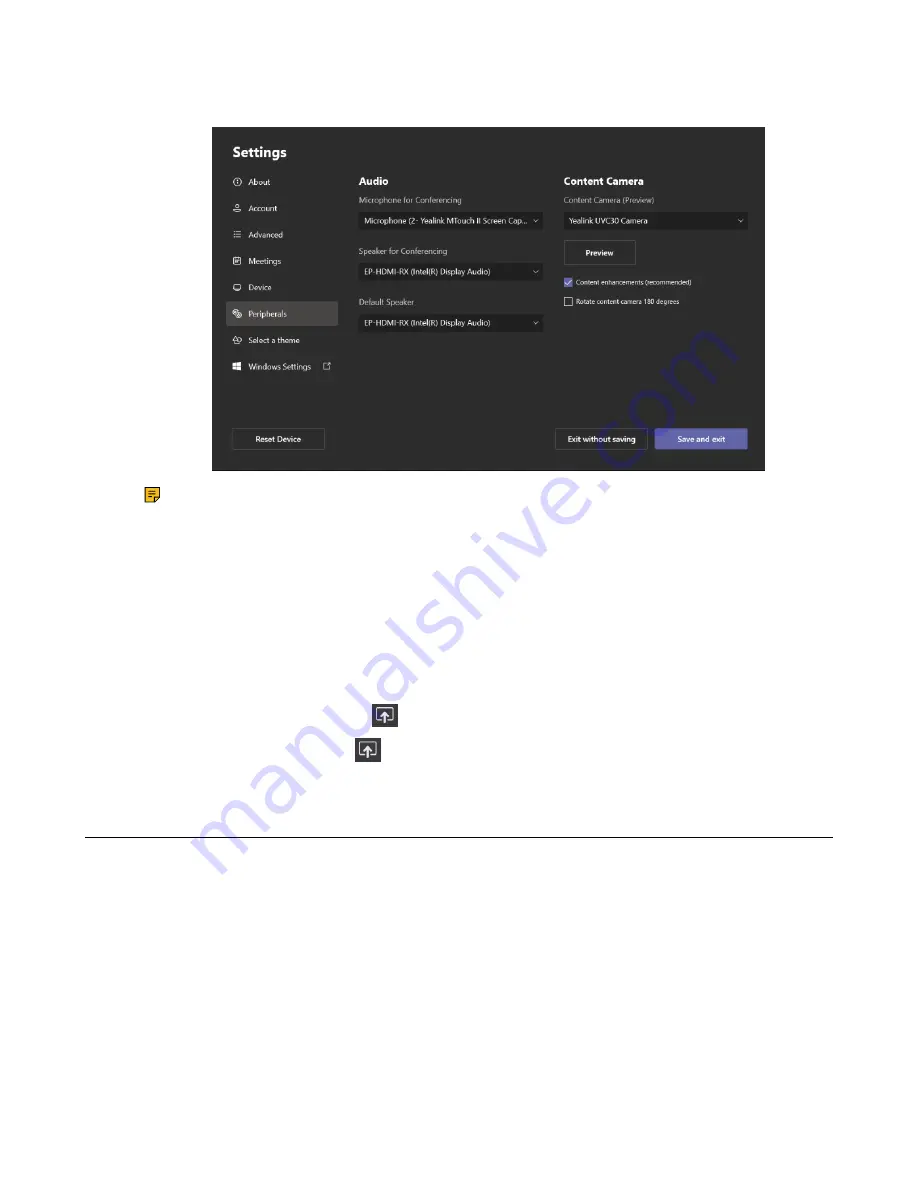
| Basic Settings of Teams Room Systems |
62
3.
Under the tab of
Peripherals
, select
Yealink UVC30 Camera
from the drop-down menu of
Yealink
UVC30 Camera
.
Note:
Tap
Preview
and pan or tilt the content camera according to the preview to make sure
that the video image of the content camera is contained in the preview.
4.
Enable
Content enhancements(recommended)
.
5.
Tap
Save and exit
.
Sharing the Content on the Whiteboard with Remote Participants
In a conference, if you want to share the content on the whiteboard to the remote participants, you can
switch the video image to the content camera and send the content to the remote participants.
Procedure
On the Conference Control page, tap
and switch to the content camera.
If there is content sharing now, tap
and then select the content camera.
Adjusting the Camera Layout of the MVC940/MVC900/MVC900
Ⅱ
System
After enabling the camera layout feature for Camera-Hub on the Yealink RoomConnect, you can adjust the
camera layout of the MVC940/MVC900/MVC900
Ⅱ
system.
About this task
The following camera layout are supported:
• Fullscreen: the selected camera is displayed in full screen.
• Division: every camera is given equal prominence in equal-sized panes.
• Surround: the assigned camera is given prominence in the largest pane, and other cameras are
displayed in a strip beside the assigned camera.
For more information on how to enable the camera layout feature for Camera-Hub on Yealink
RoomConnect, refer to
Yealink RoomConnect User Guide
.




























