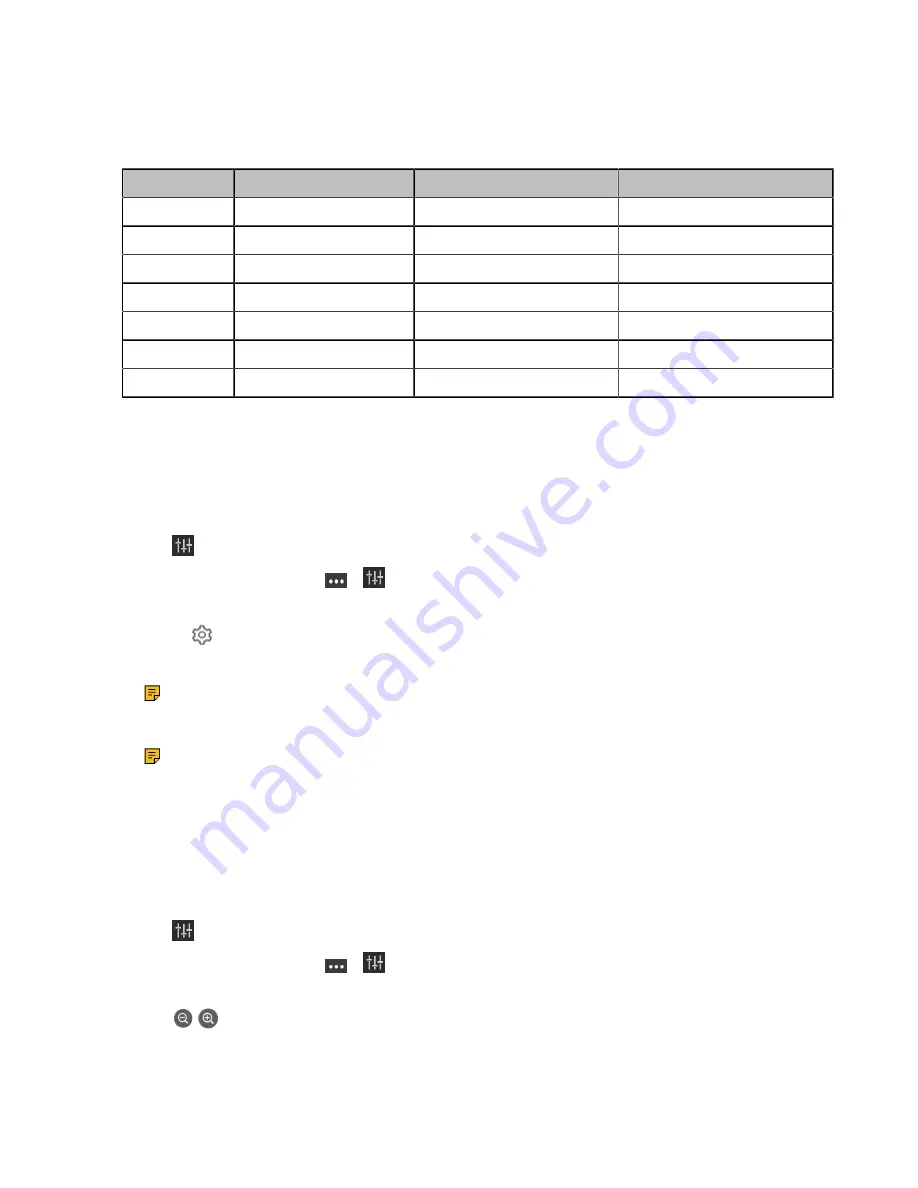
| Basic Settings of Teams Room Systems |
58
The presenter tracking means that the camera always follows the presenter . When the presenter moves,
the camera will move with the presenter simultaneously.
About this task
Model
Auto Framing
Voice Tracking
Presenter Tracking
UVC86
√
√
√
UVC80
√
×
×
UVC84
√
×
×
UVC50
√
×
×
UVC40
√
√
×
UVC34
√
×
×
UVC30
√
×
×
When you enable the tracking mode feature, you cannot control the UVC86/UVC40/UVC30 Room camera,
but you can control the UVC84/UVC80/UVC50 or use its preset position. After you manually adjust the
UVC86/UVC84/UVC80/UVC50, the tracking mode feature is temporarily turned off. If you need to use it
again, you need to enable the tracking mode again.
Procedure
1.
Tap
to enter the Camera Control page.
If you are in a meeting, tap
>
to enter the Camera Control page.
2.
If you use MVC940/MVC900/MVC900
Ⅱ,
select the corresponding UVC84/UVC80 camera.
3.
Select
.
4.
Enable
Tracking Mode
.
Note:
The settings among the cameras of MVC940/MVC900/MVC900
Ⅱ
are independent of
each other. In other words, other cameras' settings remain unchanged, even though you change
the settings of one camera.
Note:
Before you enable presenter tracking, you need to calibrate the camera lens in the Yealink
RoomConnect software.
Controlling Camera
When the UVC30 Room camera is in manual control mode, you can pan or tilt the camera. For the UVC80/
UVC50/UVC40, you can pan or tilt the camera at any time.
Procedure
1.
Tap
to enter the Camera Control page.
If you are in a meeting, tap
>
to enter the Camera Control page.
2.
If you use MVC940/MVC900/MVC900
Ⅱ,
select the corresponding UVC84/UVC80 camera.
3.
Tap
/
to zoom in or zoom out the camera.






























