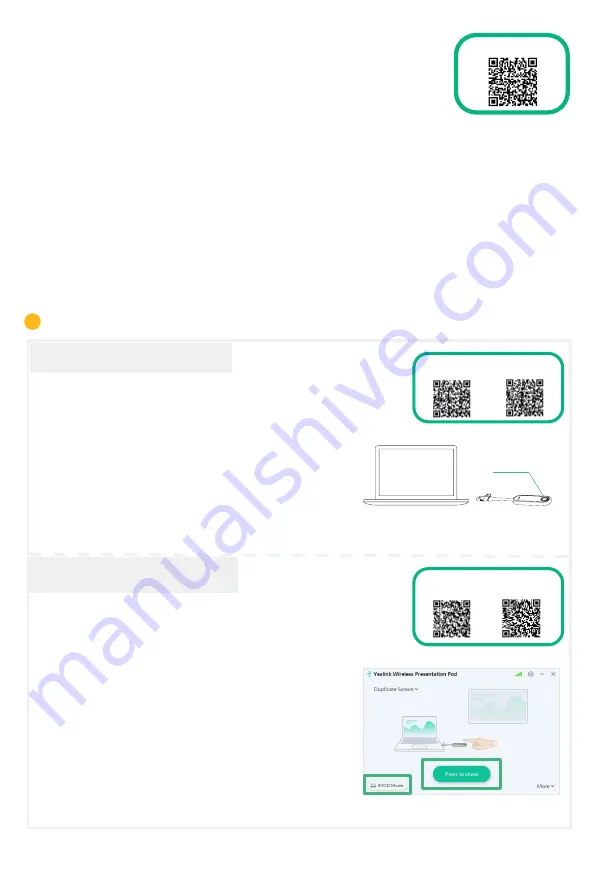
6
Device Mode
7
WPP30
8
Device Mode Video
1. Do one of the following to select
Device Mode
:
• When selecting a platform during power-on initialization, select
Device Mode
.
• Switch platforms after signing in:
Teams: Follow steps 1, 2 and 3 of
Updating the Firmware
section, then go to
System
>
UC Provider
on the web user interface, select
Device Mode
and click
Confirm
.
Zoom: Go to
Settings
>
General
>
System Settings
>
UC Provider
and select
Device Mode
.
2. Refer to the
Wireless Content Sharing
section.
Wireless Content Sharing
1. Connect the WPP30 to the
USB-A
port of the
MeetingBar A10. Waiting for 3 seconds, MeetingBar A10
prompts “Wireless presentation pod pairing successfully”.
2. Connect the WPP30 to the
USB-A
port or
USB-C
port
of PC and press the
Presentation
button
to share the
screen.
WPP30
WPP30 cannot be used when the endpoint uses a wireless network.
PC
1. Connect the WPP30 to the
USB-A
port of the
MeetingBar A10. Waiting for 3 seconds, MeetingBar A10
prompts “Wireless presentation pod pairing successfully”.
2. Connect the WPP30 to the
USB-A
port or
USB-C
port
of the PC, and do one of the following on the Yealink
Wireless Presentation Pod Software:
• On Teams/Zoom mode, click
BYOD Mode
>
Press to
share
.
• On Device Mode, click
Press to share
.
Presentation button
Wireless Content
Sharing Video (Teams)
Wireless Device
USB Mode Video
(Teams)
Wireless Device
USB Mode Video
(Zoom)
Wireless Content
Sharing Video (Zoom)
i
Wireless Device-USB Mode























