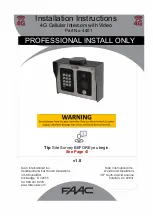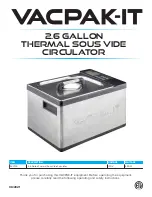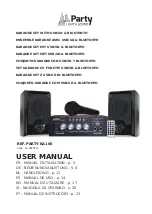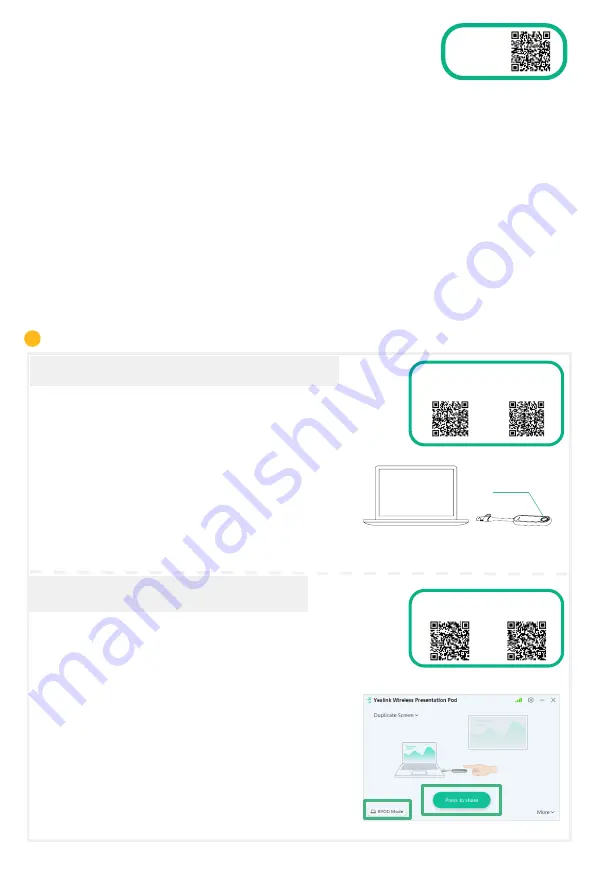
27
Modo de dispositivo
7
Vídeo del modo
de dispositivo
1. Para seleccionar
Device Mode
(Modo de dispositivo), realice una de estas acciones:
• Al seleccionar una plataforma durante la inicialización del encendido, seleccione
Device Mode
(Modo
de dispositivo).
• Cambie de plataforma tras iniciar sesión:
Teams: Siga los pasos 1, 2 y 3 de la sección
Actualización del firmware
, luego vaya a
System
>
UC
Provider
(Sistema > UC Provider), seleccione
Device Mode
(Modo de dispositivo) y haga
clic en
Confirm
(Confirmar).
Zoom: Vaya a
Settings
>
General
>
System Settings
>
UC Provider
(
Configuración > General >
Configuración del sistema >
UC Provider) y seleccione
Device Mode
(Modo de dispositivo).
2. Consulte la sección
Uso compartido inalámbrico de contenido
.
WPP30
8
Uso compartido inalámbrico de contenido
1. Conecte WPP30 al puerto
USB-A
de MeetingBar A10.
Espere durante 3 segundos para que MeetingBar A10
indique «Wireless presentation pod pairing successfully»
(Emparejamiento correcto de Wireless Presentation Pod).
2. Conecte el WPP30 al puerto
USB-A
o al puerto
USB-C
de la PC y presione el
botón
Presentación
para compartir
la pantalla.
WPP30
WPP30 no se puede emplear cuando el dispositivo final utiliza una red inalámbrica.
PC
1. Conecte WPP30 al puerto
USB-A
de MeetingBar A10.
Espere durante 3 segundos para que MeetingBar A10
indique «Wireless presentation pod pairing successfully»
(Emparejamiento correcto de Wireless Presentation Pod).
2. Conecte el WPP30 al puerto
USB-A
o al puerto
USB-C
del PC y realice una de las siguientes acciones en el
software Yealink Wireless Presentation Pod:
• En el modo Teams/Zoom, haga clic en
BYOD Mode
>
Press to share
.
• En el modo Dispositivo, haga clic en
Press to share
.
Botón de presentación
Vídeo de uso compartido
inalámbrico de contenido
(Teams)
Vídeo de modo de
dispositivo
inalámbrico-USB (Teams)
Vídeo de modo de
dispositivo
inalámbrico-USB (Zoom)
Vídeo de uso compartido
inalámbrico de contenido
(Zoom)
i
Modo de dispositivo inalámbrico-USB