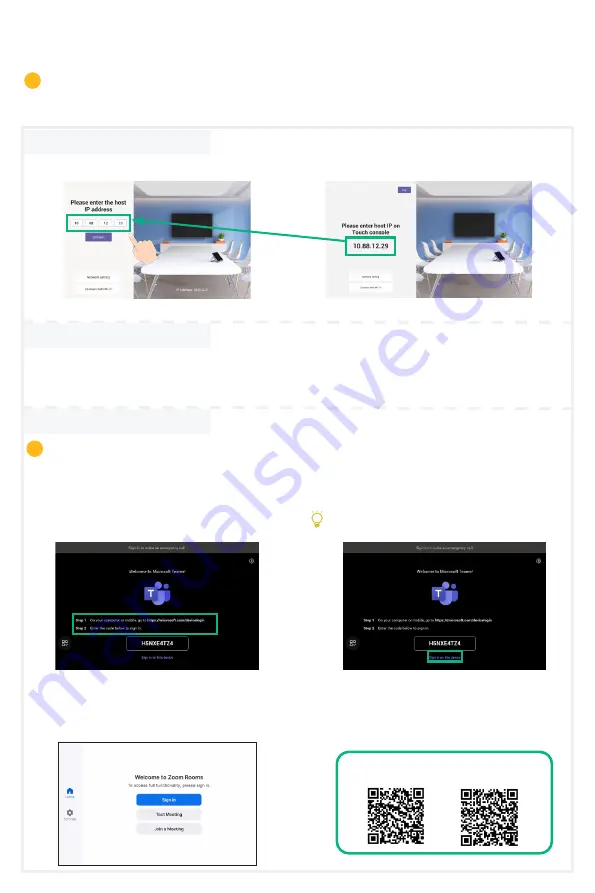
19
Pour une meilleure expérience d’appariement, nous vous recommandons de commencer par le
point de terminaison de l’A10, puis le CTP18.Si vous avez acheté un kit de combinaison, alors le
MeetingBar A10 et le CTP18 seront automatiquement appariés. Vous pouvez passer directement à
l’étape 2.
Initialisez la langue, le fuseau horaire et la mise à jour automatique, puis sélectionnez la plate-forme
souhaitée. Si vous sélectionnez le
Device Mode
(mode Appareil), alors reportez-vous à la section
Device Mode
(Mode Appareil).
1 Appariement manuel
2 Initialisation
3 Se connecter au compte
Appariement avec le CTP18 (en option)
6
i
Sur le CTP18, saisissez l’adresse IP du MeetingBar A10 affiché.
MeetingBar A10
CTP18
Trouvez un ordinateur en réseau et faites-le fonctionner en suivant
les invites de l’interface du CTP18 et de MeetingBar A10.
Méthode 1: Connectez-vous au site web
Méthode 2: Connectez-vous à l’appareil
Utilisez la télécommande pour le faire fonctionner si votre
écran ne prend pas en charge le tactile.
Teams:
①
Connectez-vous au même compte Microsoft Teams sur le CTP18 et MeetingBar A10.
②
Sélectionnez le point de terminaison souhaité sur le CTP18.
③
Entrez le code d’appariement affiché sur le point de terminaison du CTP18 et lancez l’appariement.
ZOOM:
Suivez les invites à l’écran du CTP18 pour vous connecter à votre compte.
Vidéo d’appariement
du CTP18 (Teams)
Vidéo d’appariement
du CTP18 (Zoom)
Contactez le fournisseur de services correspondant pour obtenir un compte.
i






























