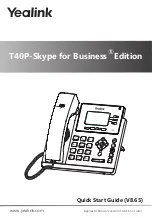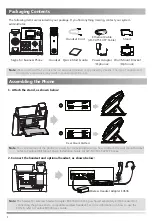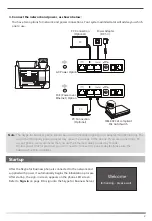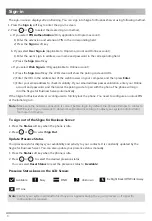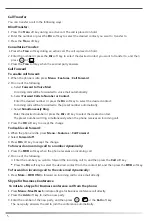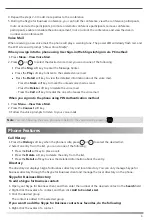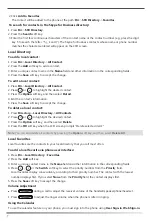2
Welcome
Initializing... please wait
3. Connect the network and power, as shown below:
You have two options for network and power connections. Your system administrator will advise you which
one to use.
A
B
PC
PC
Power Adapter
(DC 5V)
PC Connection
(Optional)
PC Connection
(Optional)
AC Power Option
PoE ( Power over
Ethernet ) Option
IEEE 802.3af compliant
PoE Hub/Switch
Note
:
The Skype for Business phone should be used with Yealink original power adapter (5V/600mA) only. The
use of the third-party
power adapter may cause the damage to the phone. If you are connecting a PC
to your phone, we recommend that you use the Ethernet cable provided by Yealink.
If inline power (PoE) is provided, you don’t need to connect the power adapter. Make sure the
hub/switch is PoE-compliant.
After the Skype for Business phone is connected to the network and
supplied with power, it automatically begins the initialization process.
After startup, the sign-in screen appears on the phone LED screen.
Refer to
Sign-in
on page
3
to sign into the Skype for Business Server.
Startup