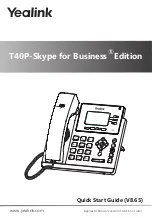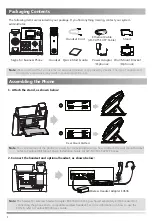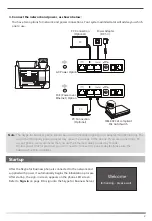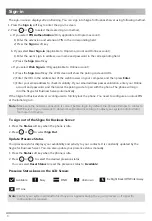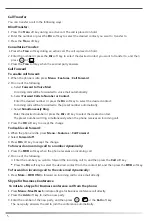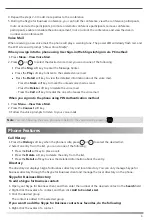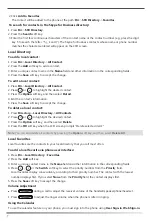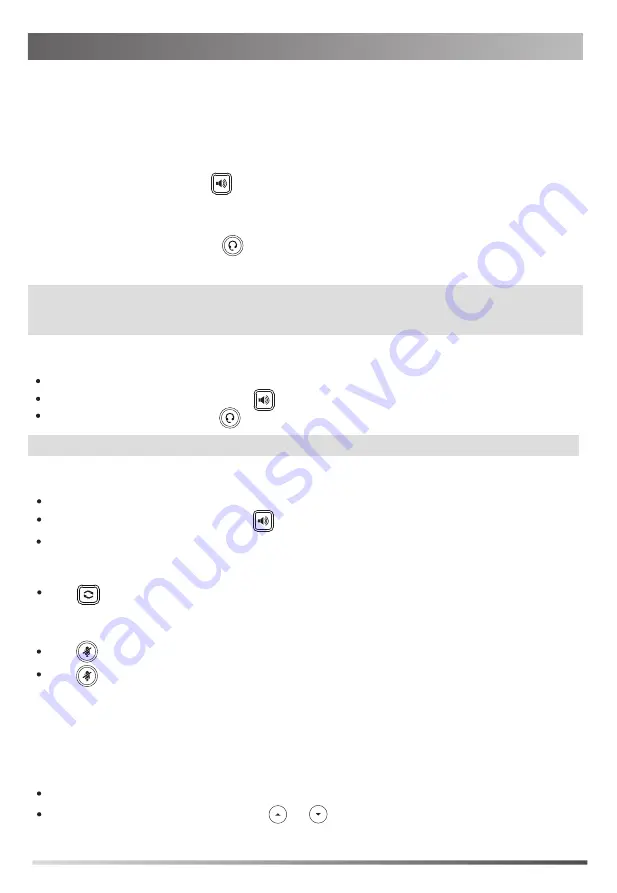
Basic Call Features
Call Mute and Un-mute
Press to mute the microphone during a call.
Press again to un-mute the call.
4
Note:
You can reject an incoming call by pressing
More
->
Reject
.
Note:
During a call, you can alternate between the headset, hands-free speakerphone and handset modes by
pressing the HEADSET key, the Speakerphone key or by picking up the handset. Headset mode requires
a connected headset.
Placing a Call
Using the handset:
1. Pick up the handset.
2. Enter the number, and then press the
Call
soft key.
Using the speakerphone:
1. With the handset on-hook, press
.
2. Enter the number, and then press the
Call
soft key.
Answering a Call
If you are using the handset, pick up the handset or press the
Answer
soft key .
If you are using the headset, press or press the
Answer
soft key .
If you are using the speakerphone, press or press the
Answer
soft key .
Ending a Call
If you are using the handset, hang up the handset or press the
HangUp
soft key.
If you are using the speakerphone, press or press the
HangUp
soft key.
If you are using the headset, press the
HangUp
soft key.
Redial
Press when the phone is idle to dial out the last dialed number.
2. Enter the number, and then press the
Call
soft key.
Using the headset:
1. With the headset connected, press
to activate the headset mode.
Call Hold and Resume
To place a call on hold:
1. Press the
Hold
soft key during an active call. The first line key LED slowly flashes green.
To resume the call, do one of the following:
If there is more than one call on hold, press or to select the call you want to resume, and then
press the
Resume
soft key .
If there is only one call on hold, press the
Resume
soft key.